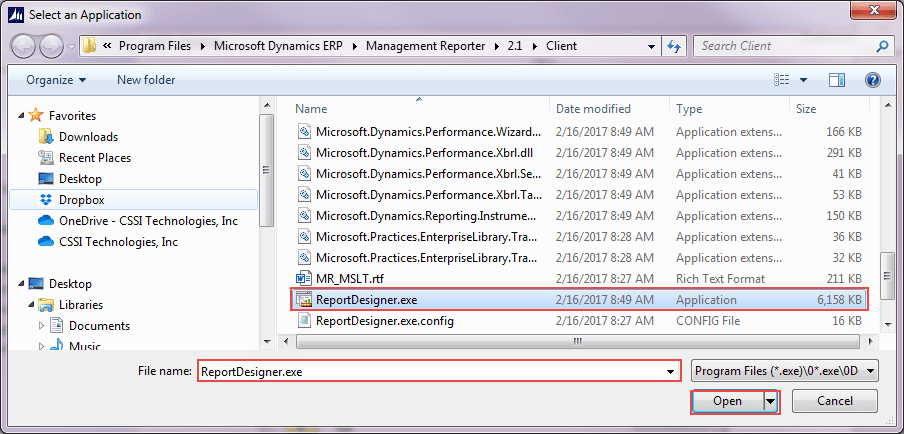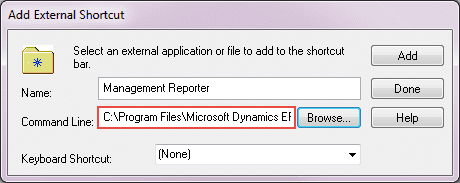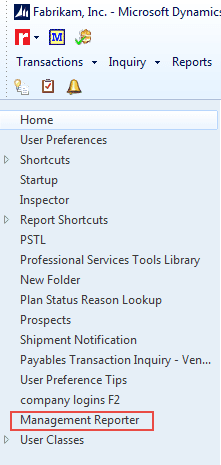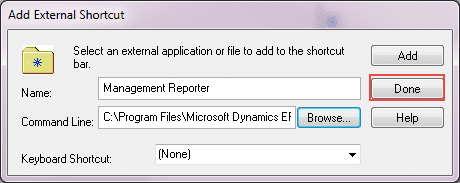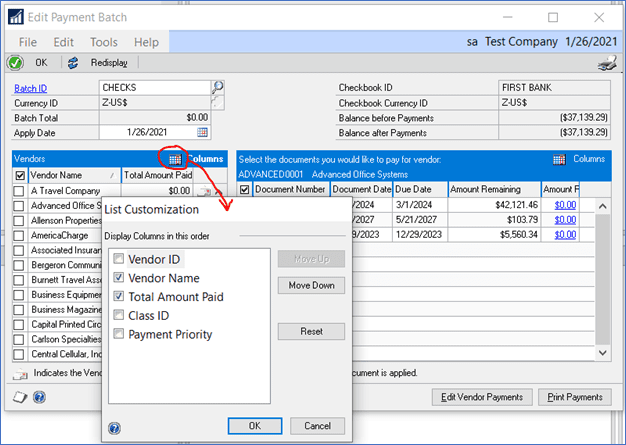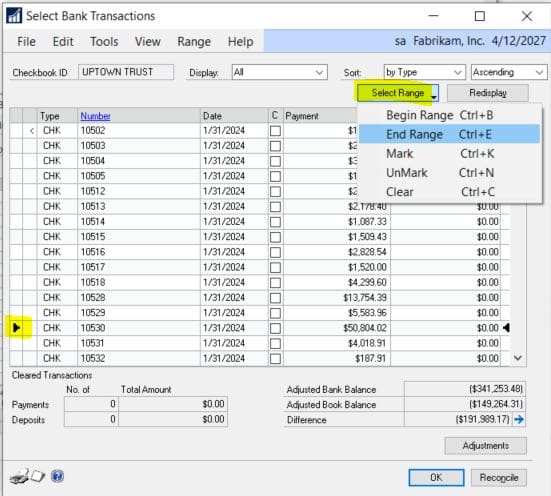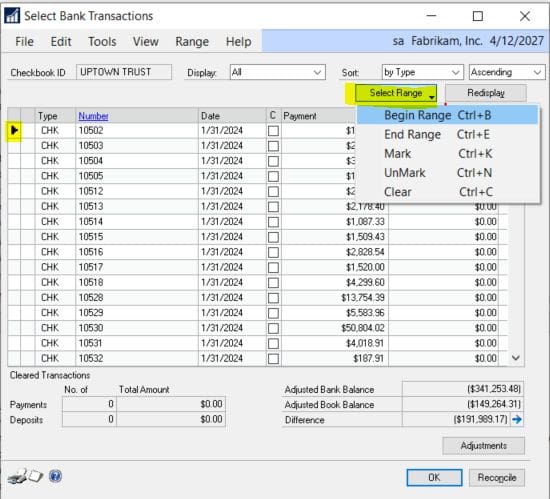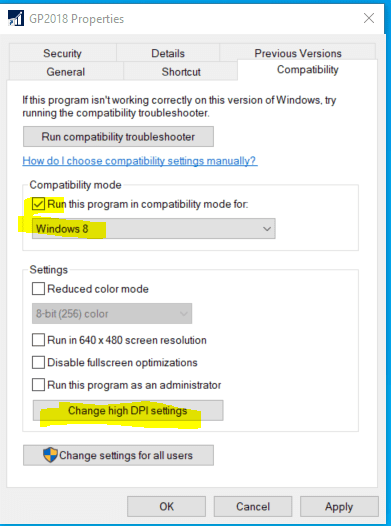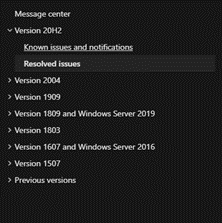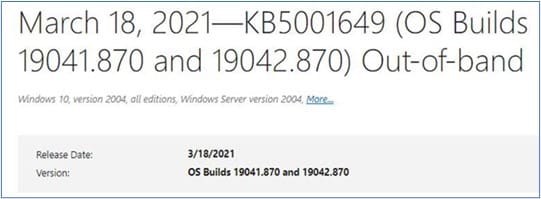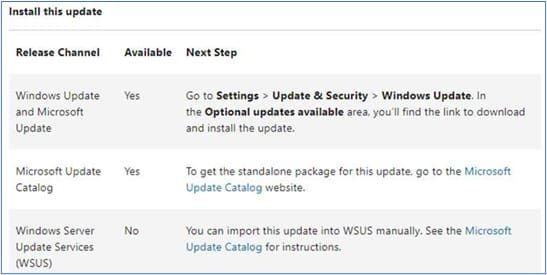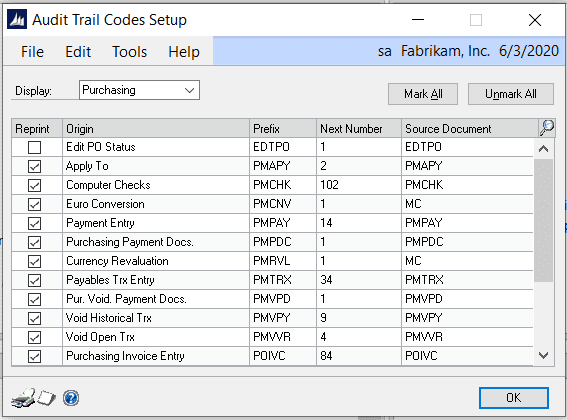Every GP client deserves to have a Dynamics GP consultant. If you can’t check that box for your company, then you are missing out on all that GP can do for you!
As accounting software and as an ERP solution, Microsoft GP can do so much for your business. It’s quite hard to keep track of, particularly when new versions and functionality keep coming, and new add-on solutions become available. You should look to your Dynamics GP advisor to keep you informed on what’s new, what’s hot, and the many ways that GP can benefit your workflow and business process.
Is your accounting team under-trained in GP? Are you running a currently supported version? Do you have a source technical support and consulting? If the answer is no, then you would likely benefit from a dependable GP ERP system partner.
Are You Receiving Top-Notch GP Advice?
We believe that your Dynamics GP consultant should provide support and guidance in several key areas, with the depth of each depending upon your specific business requirements:
Upgrade Support
Are you keeping current on your GP support, and upgrading regularly to a current version of GP? If you haven’t upgraded in several years, is it due to a lack of implementation support? You should look to your partner to guide you through upgrades, and handle the heavy lifting if necessary. The further you fall behind, the more difficult it is to get current – at times necessitating several version jumps and SQL server changes. Your partner can serve as project manager and make the upgrade painless for you.
Add-Ons & Business Process Improvement
A particular strength of GP is the broad universe of add-ons which are available. Depending on your unique business requirements, you can find the ideal add-on to solve business process challenges: human resources, payroll, budgeting, expense reports, bank reconciliations, supply chain and inventory management, and more. Check out this recorded CSSI webinar covering 36 different add-on solutions in just 45 minutes!
GP Training
As people come and go on your team, it’s helpful to have a trusted advisor who can efficiently train people who are new to the job and your business system with GP workflows and practices. Some common areas of useful training might include:
GP Partner of Record
In all likelihood, you have a designated GP partner of record. Hopefully, you know who that is (it’s surprising how often companies can’t identify their partner of record, which is a strong sign that they’ve not been receiving great guidance). If you don’t have a great partner of record, CSSI can guide you through the process. As your partner of record, we can provide a deeper level of support and partnership for you. Click here for guidance on making CSSI your GP partner of record.
CSSI: Dynamics GP Trusted Advisor
The CSSI GP team holds Microsoft certifications and decades of hands-on experience providing a broad range of GP support – everything from consulting to new ERP implementation to upgrades to add-ons and technical support. Our team can provide the project management to support upgrades, and can train new team members. We work with everything from small to mid sized businesses to multinational corporations. Please contact CSSI to learn more about how we become your GP trusted advisor.