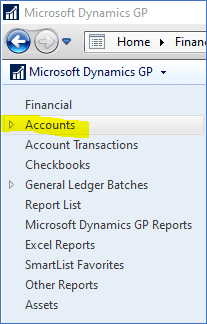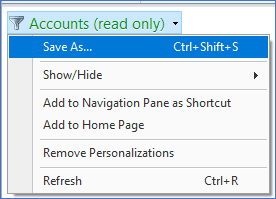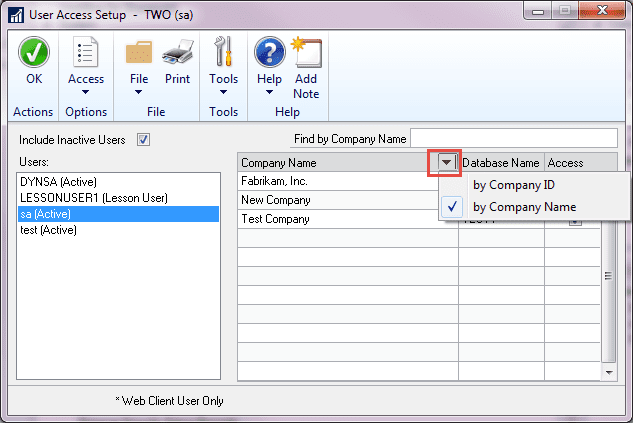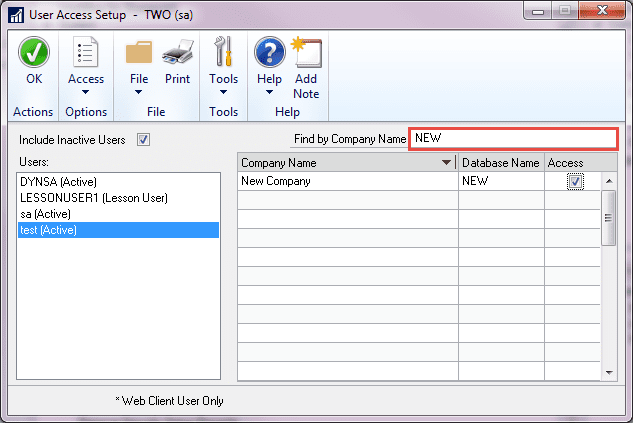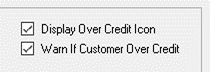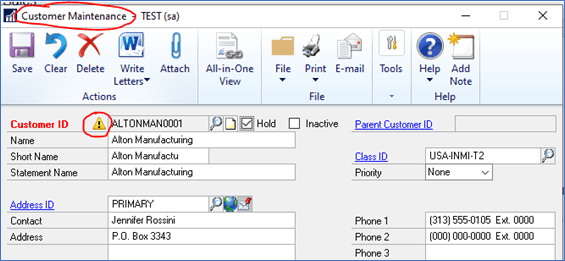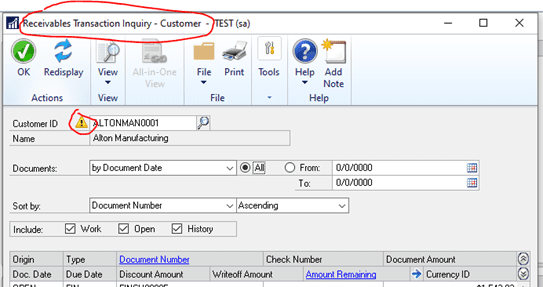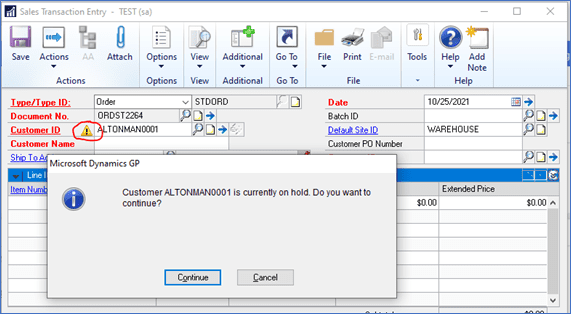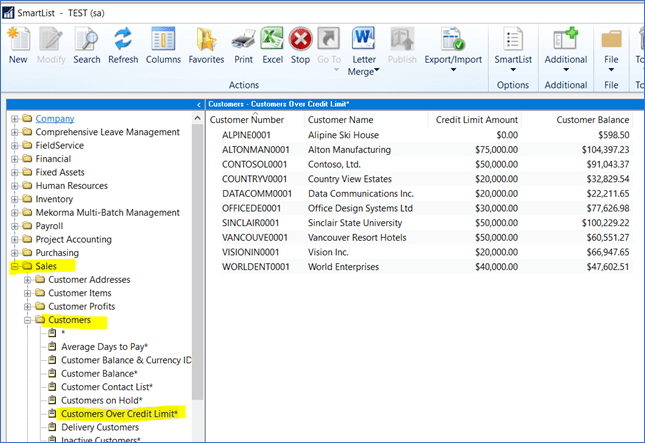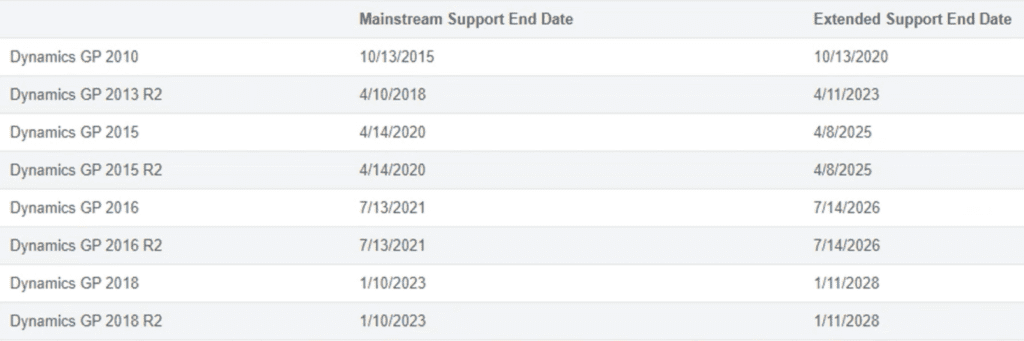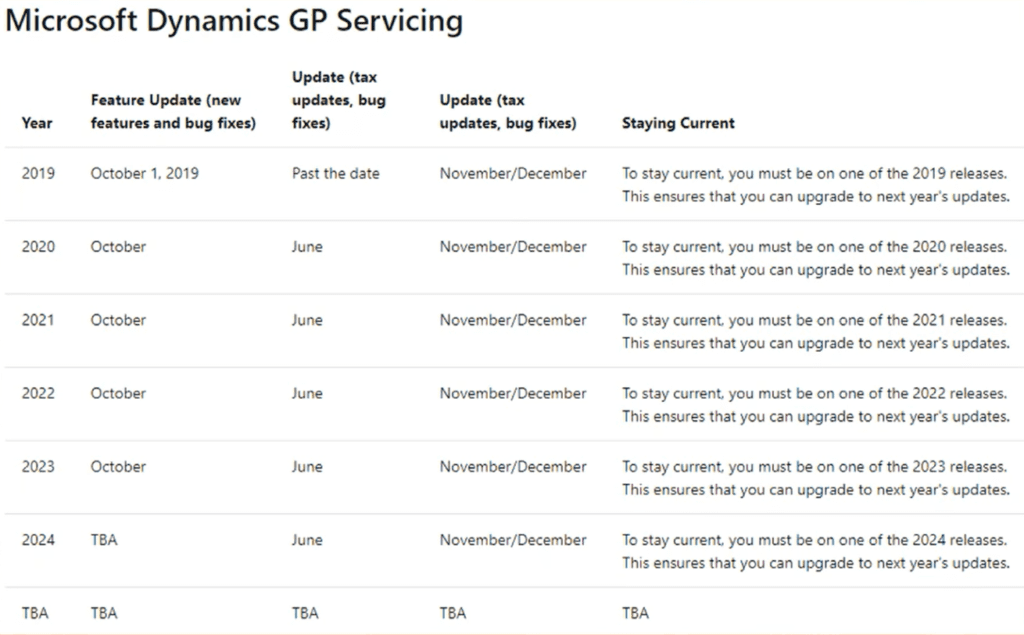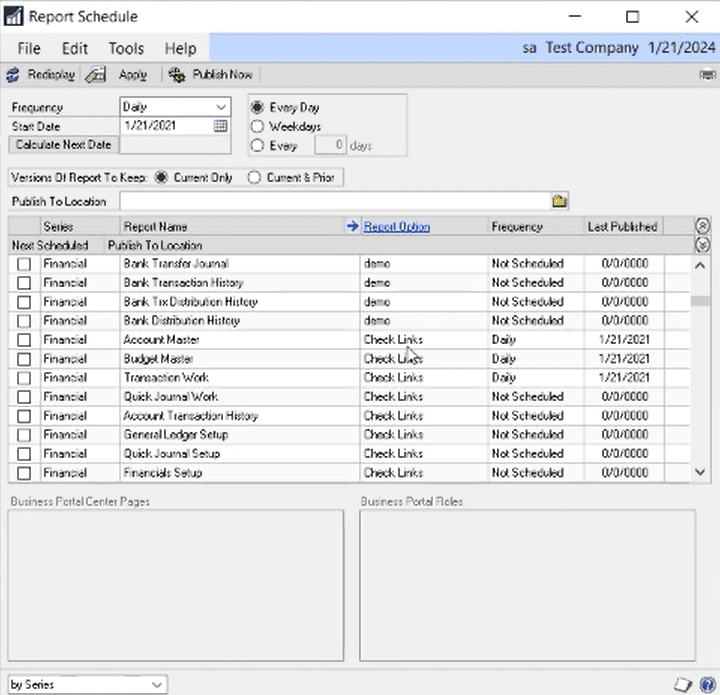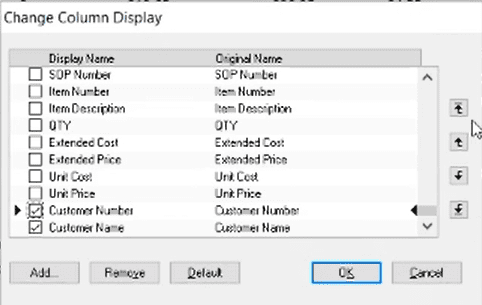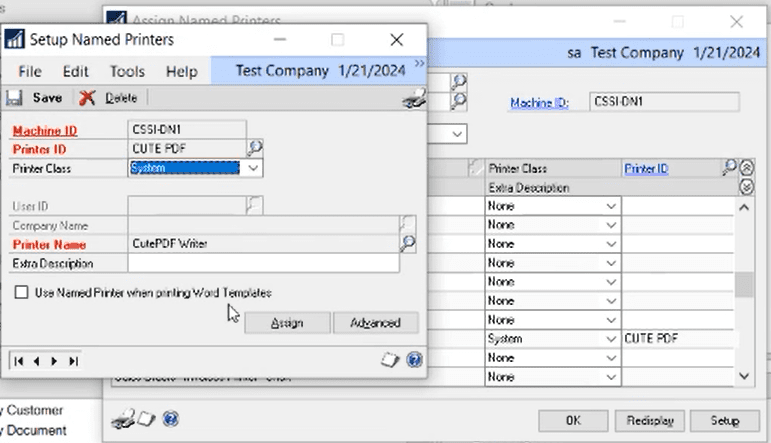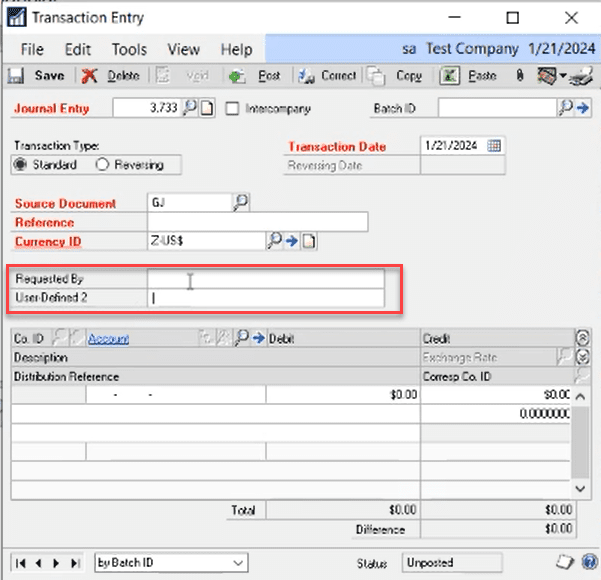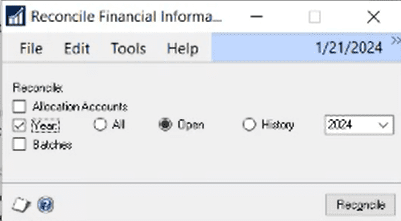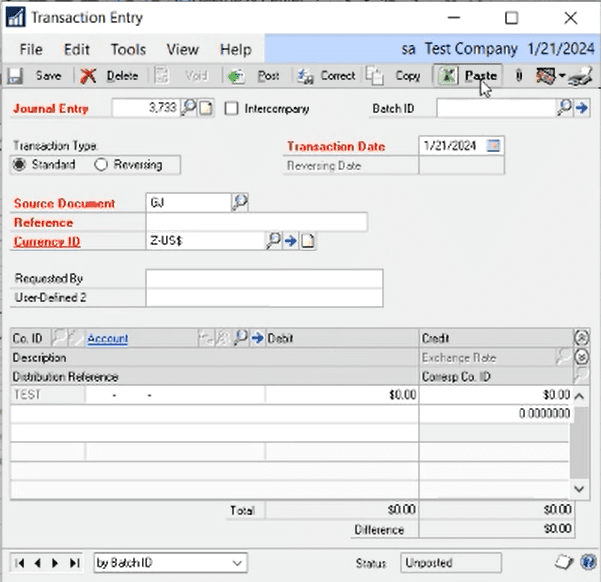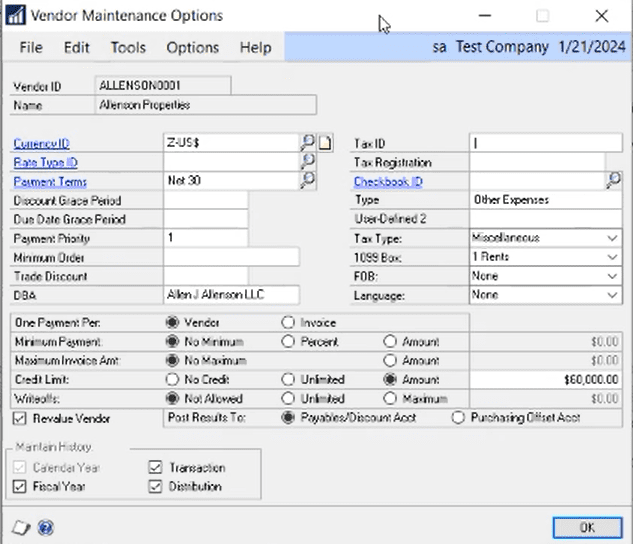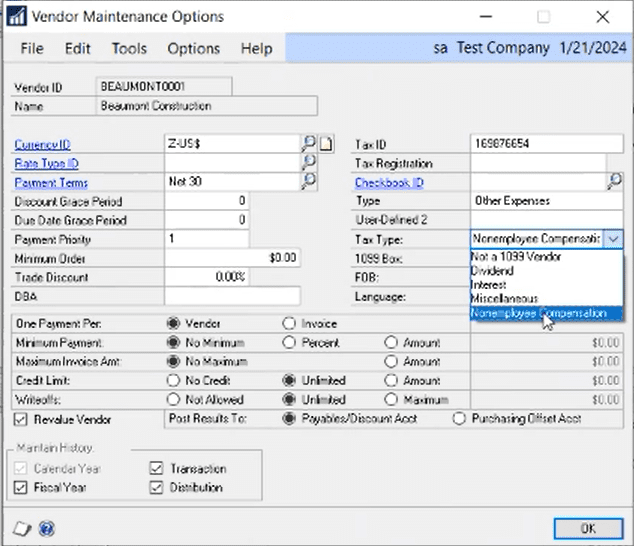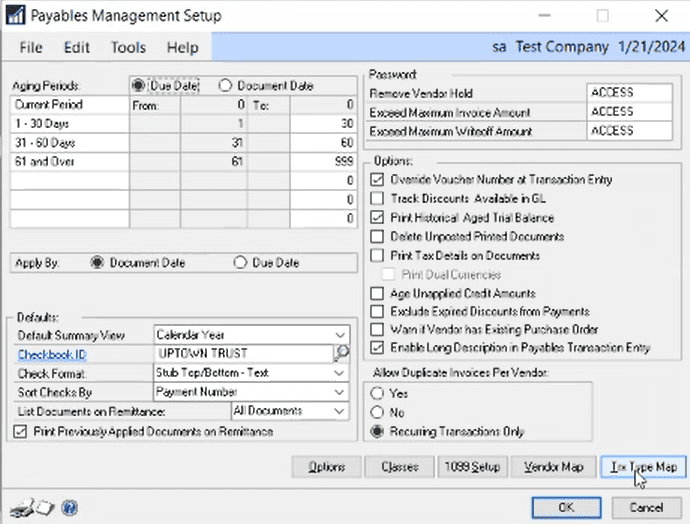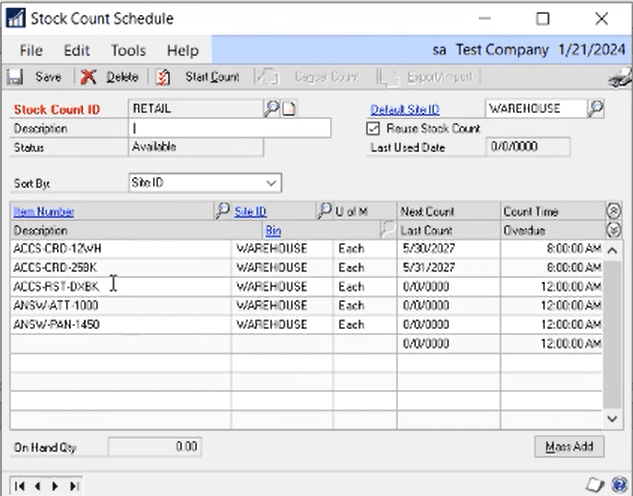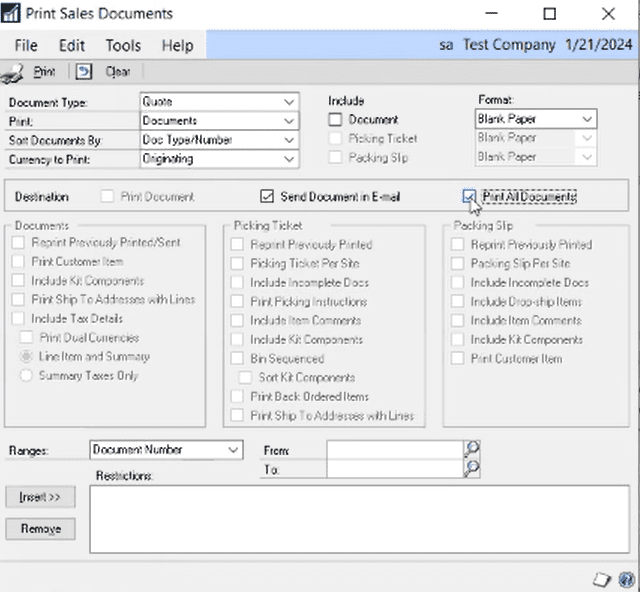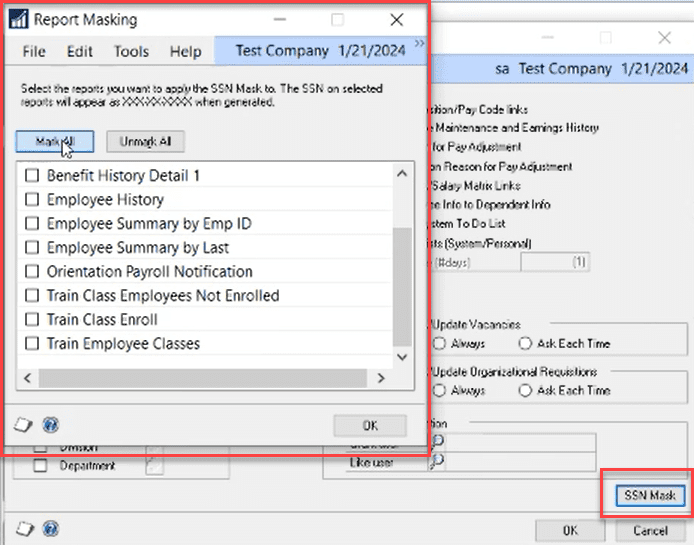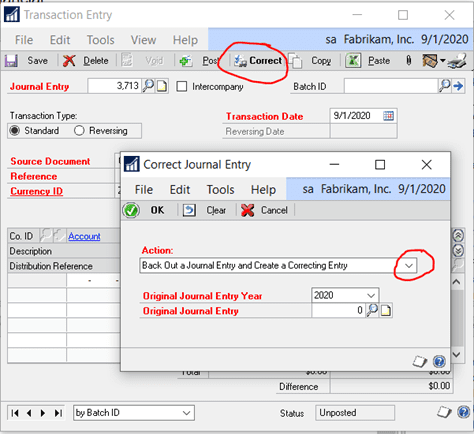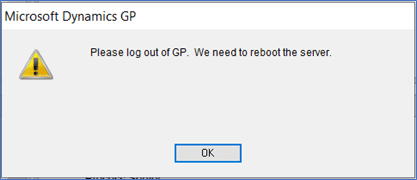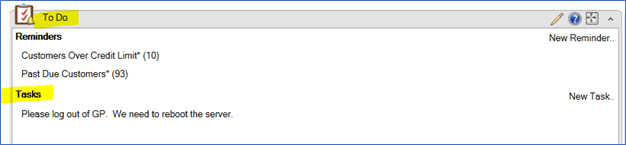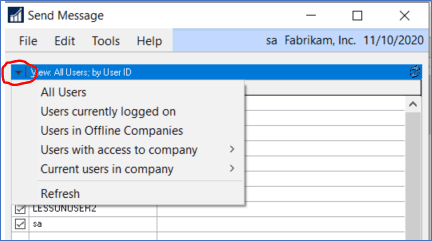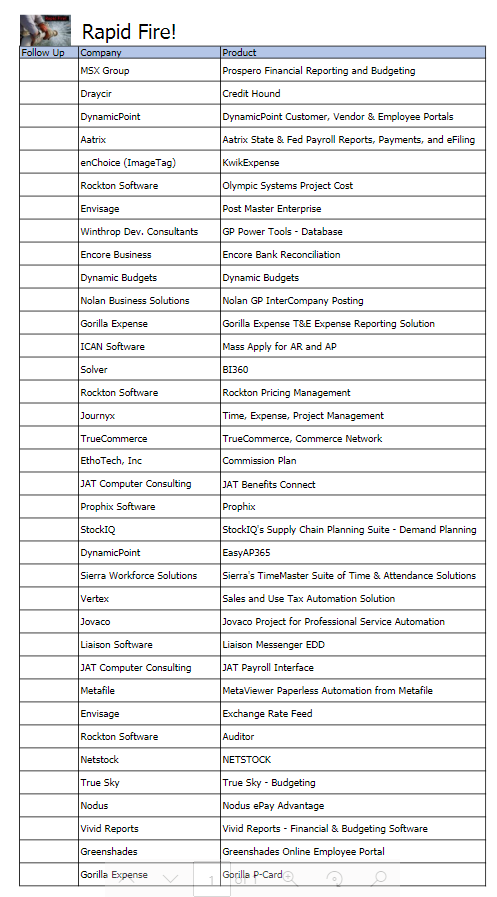Create a Financial Reports Shortcut in GP
Are you looking to streamline your workflow in Dynamics GP? Adding a Management Reporter shortcut to your Financial Reports menu will allow you to launch the Report Designer from with Dynamics GP. Follow these steps to create the shortcut.
Click on the Home tab in the Navigation List. Then go to the left side of the screen and right-click to open a shortcut menu. From the menu select Add > Add External Shortcut. This will open the Add External Shortcut Window.
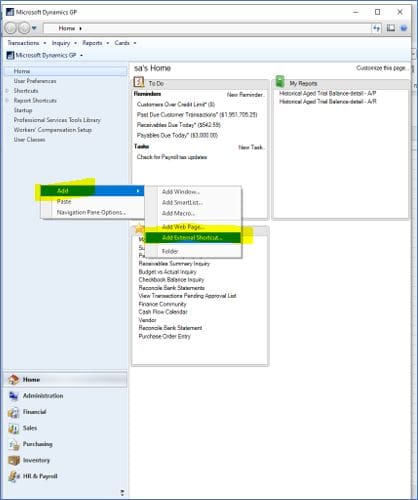
On the Add External Shortcut Menu enter a name for your shortcut. Then, on the command line, browse to the executable that will launch Report Designer. In a default installation the path is: C:\Program Files\Microsoft Dynamics ERP\Management Reporter\2.1\Client\ReportDesigner.exe. Click Done after the path has been added.

The new Management Reporter shortcut will now appear under Report Shortcuts. Simply click the Management Reporter shortcut and it will launch Management Reporter, allowing you to generate your financial reports quickly and easily.

Looking for Dynamics GP Support or Upgrade Help?
CSSI can help you with your next GP upgrade, as well as providing technical support and training for your team. Please contact us for help.