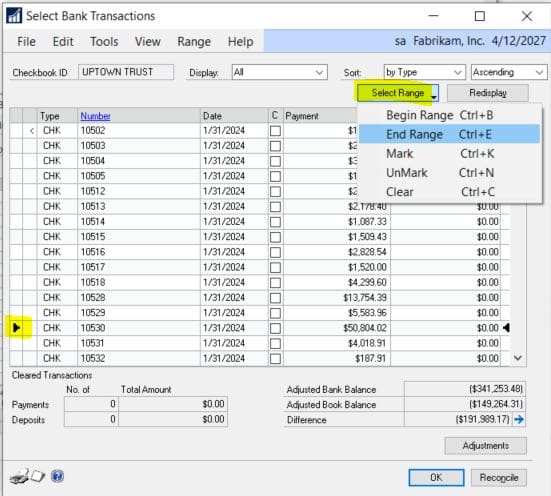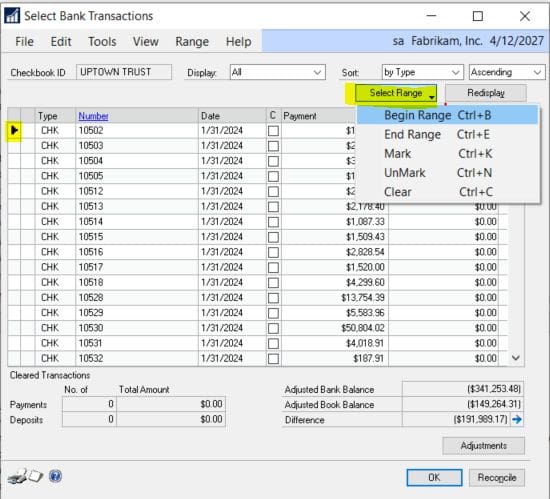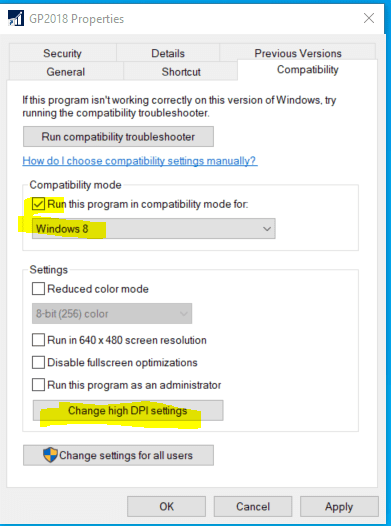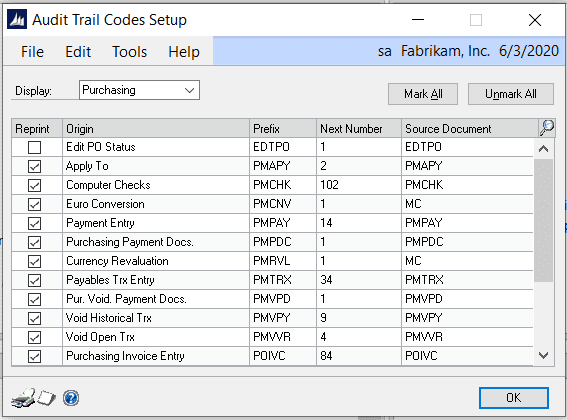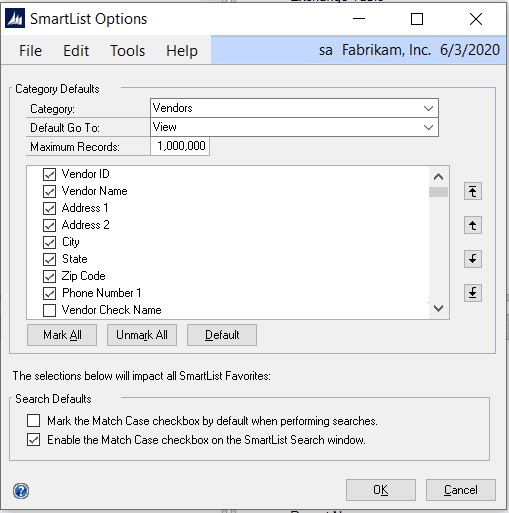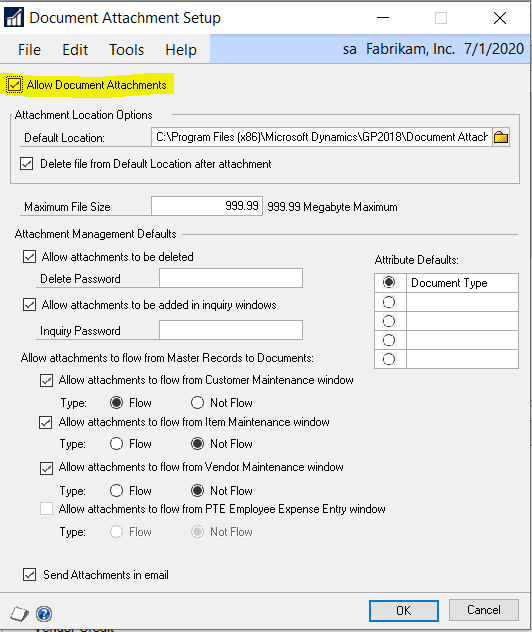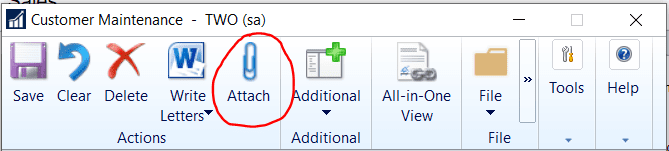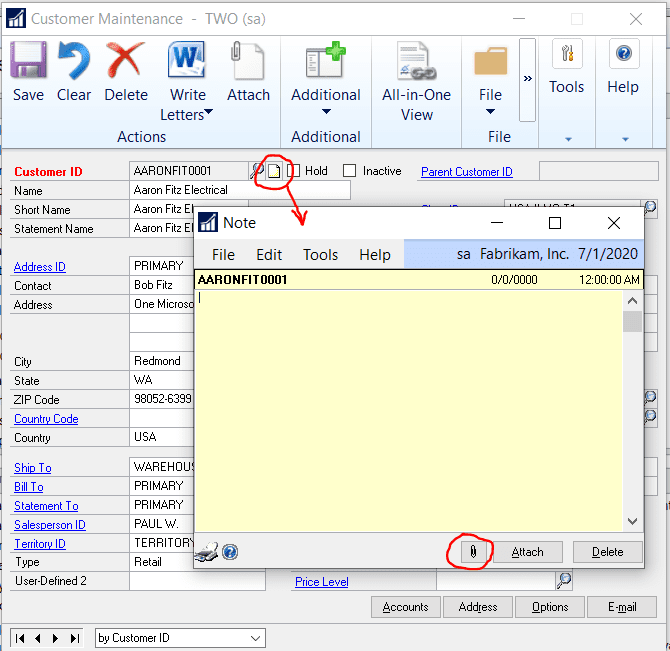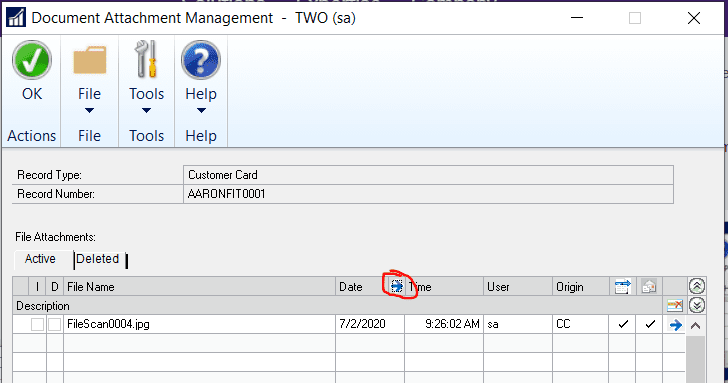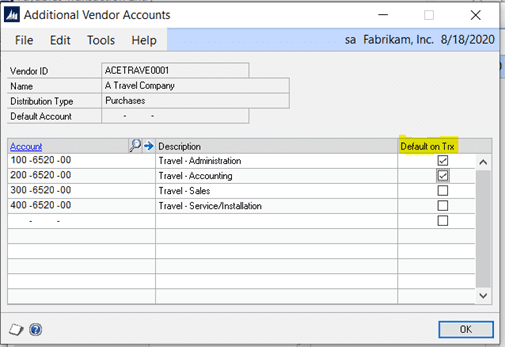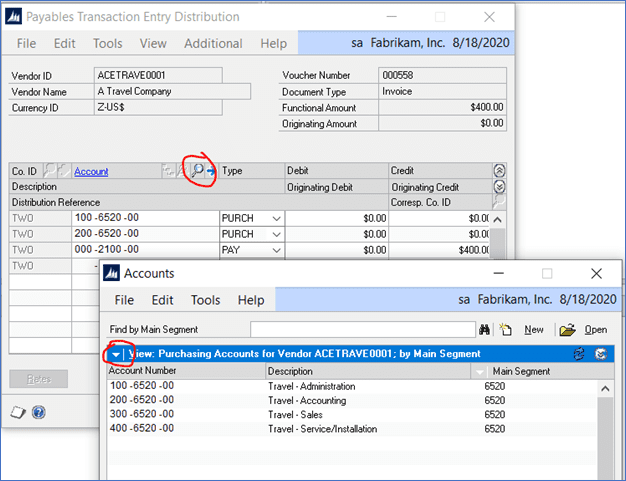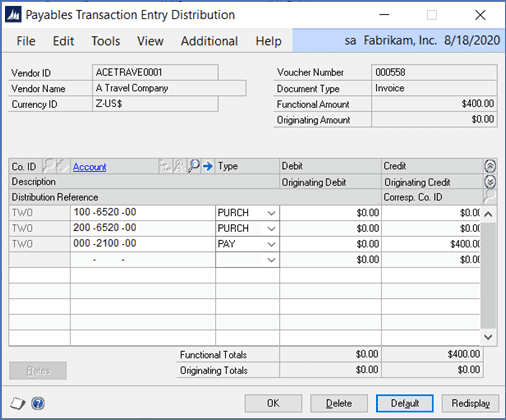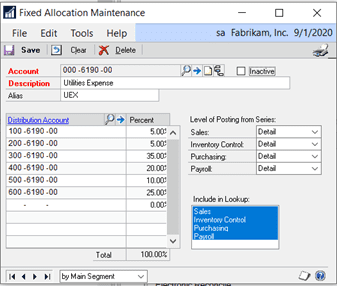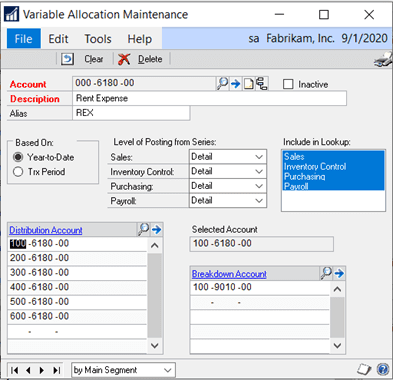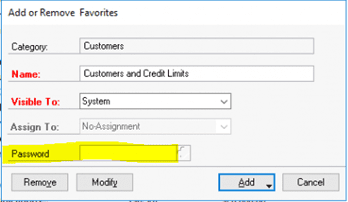Do you use the Payables Edit Payment Batch window in Dynamics GP to pay vendor invoices? Did you know that you can choose which columns you’d like to display in this window?
By default, the first column on the right-hand side of the window is Voucher Number. That number doesn’t normally mean anything to someone choosing invoices to be paid. Why not change it to Document Number? Click on the icon circled below and check which columns you want to have displayed. The use the Move Up or Move Down buttons to rearrange the columns.

You can do the same with the columns on the left-have side of the screen.
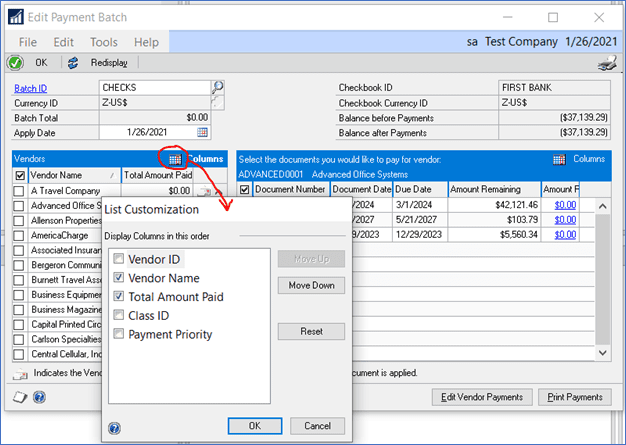
You can also change the width of each column by clicking on the divider line between each column name and drag right or left to make it wider or narrower.
We hope this tip is helpful — if you need GP support or training, please contact CSSI’s expert GP consultants!