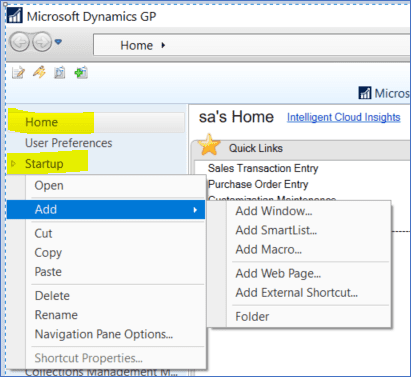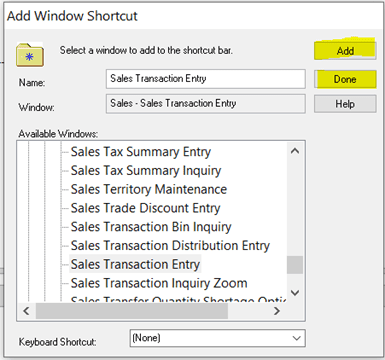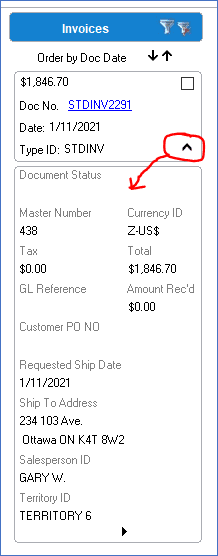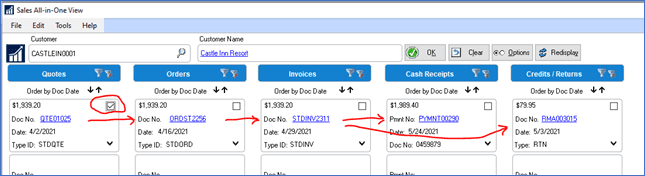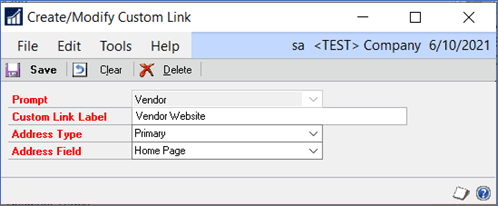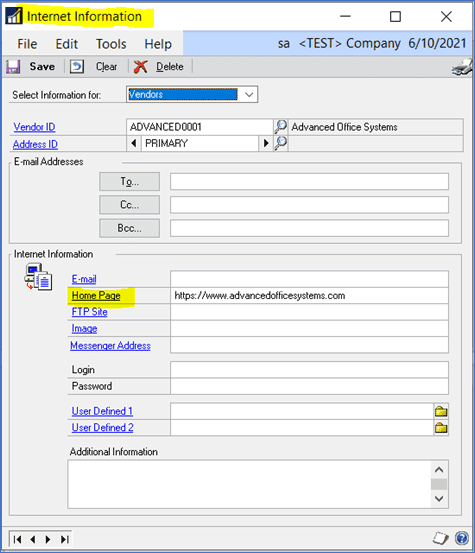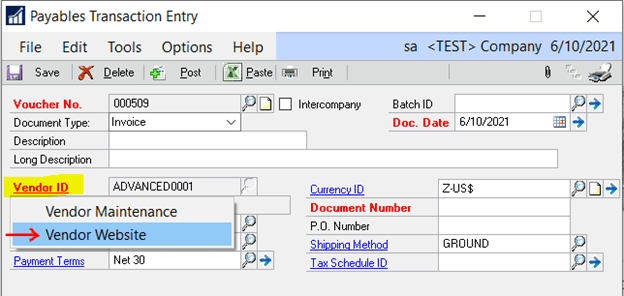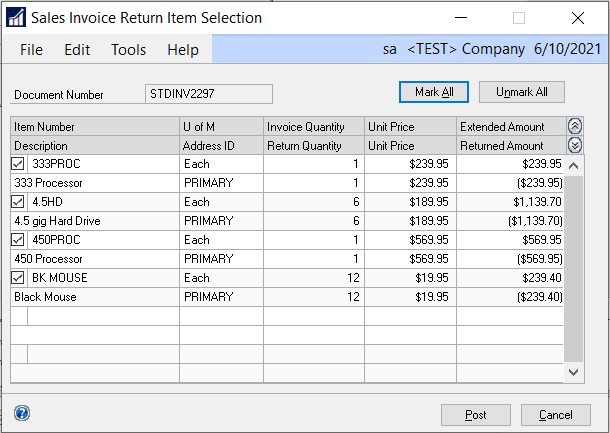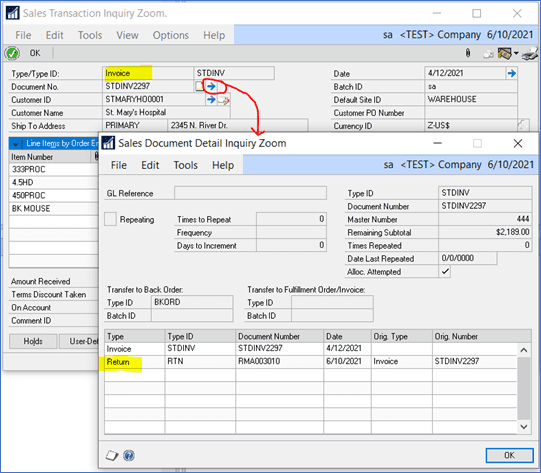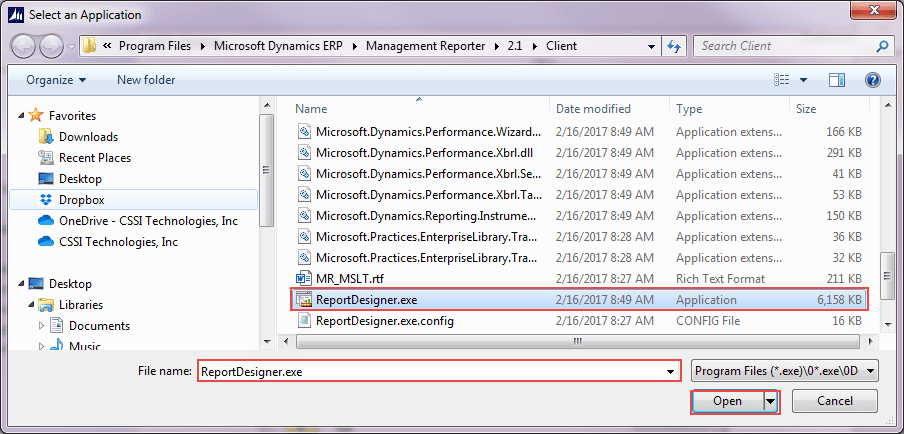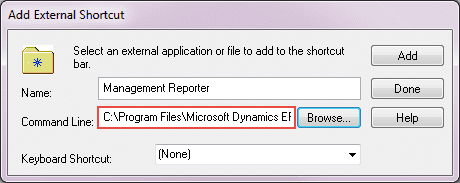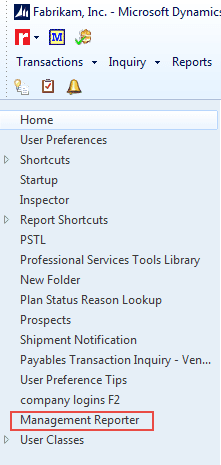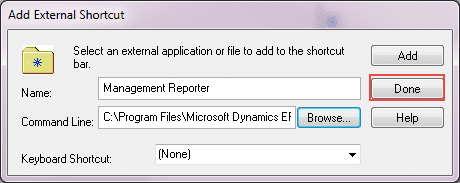This new feature, added in GP 2018 R2, allows you to assign a shared Calendar Year maximum amount for groups of benefits and/or groups of deductions. This is especially helpful if you have employees who contribute to two different 401K plans.
Go Microsoft Dynamics GP > Tools > Setup > Payroll > Ded/Ben Shared Limit to set up the shared limit amount. Create a Group Code and enter a Description. Select the Type (Deduction or Benefit) and enter the Calendar Year Max amount.
When a deduction/benefit Group Code is created, the shared yearly maximum will be applied to all employees who are assigned to those deductions. All deductions/benefits in the Selected column will be applied to the shared calendar year maximum set up in the Ded/Ben Shared Limit Setup window.
If an employee is assigned to only one or some of the deduction codes under the Selected column, they will still be subject to the shared calendar year maximum assigned in the Ded/Ben Shared Limit Setup window.

Need help with this GP tip? Contact us at CSSI.