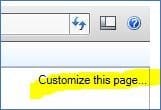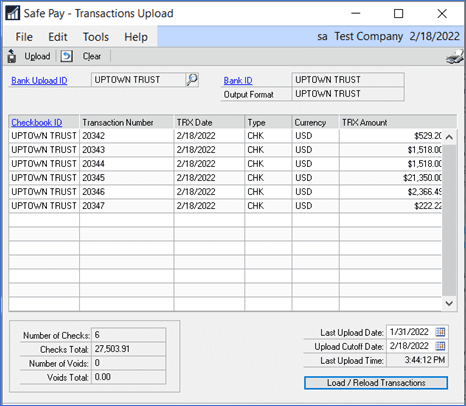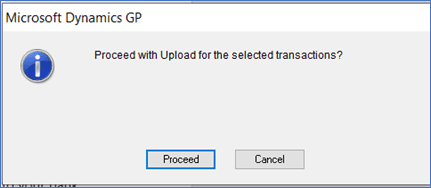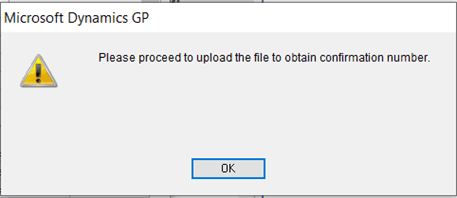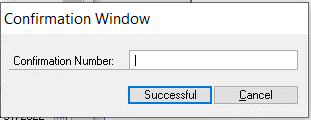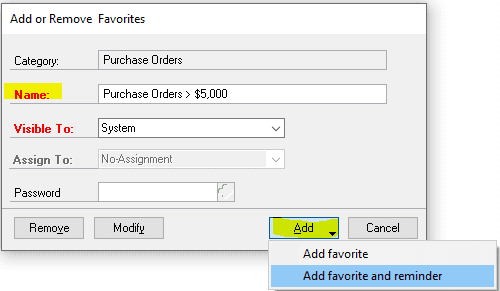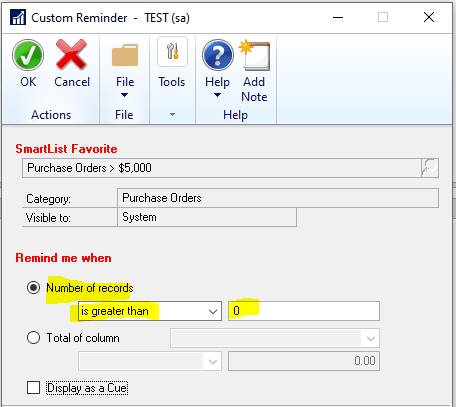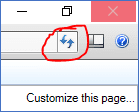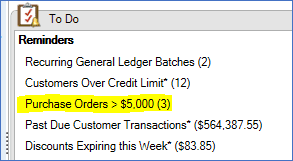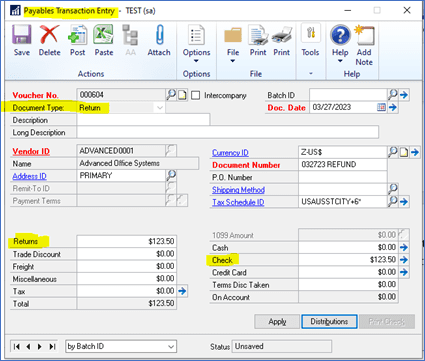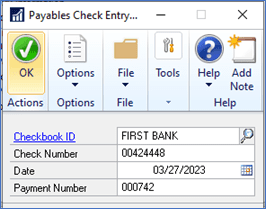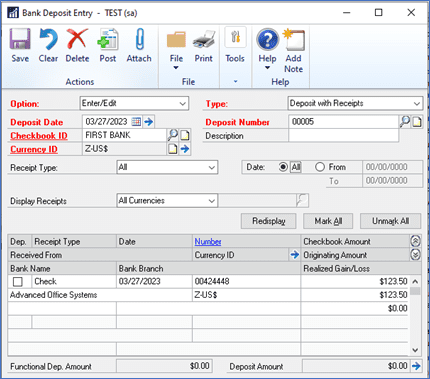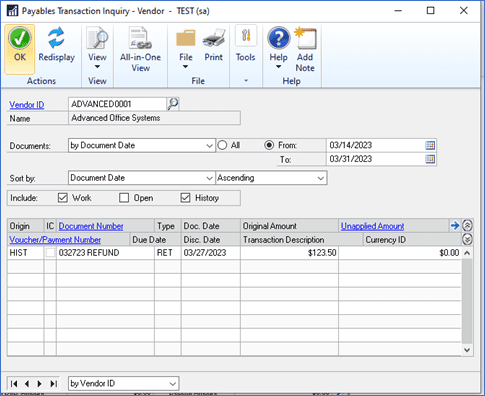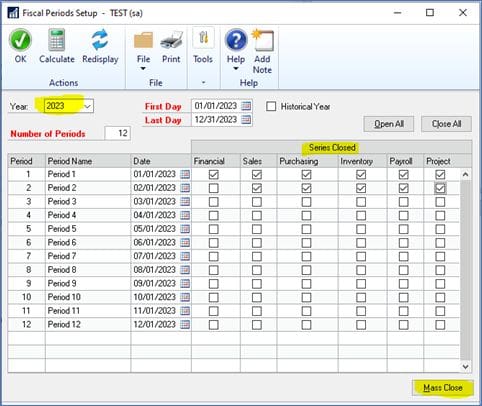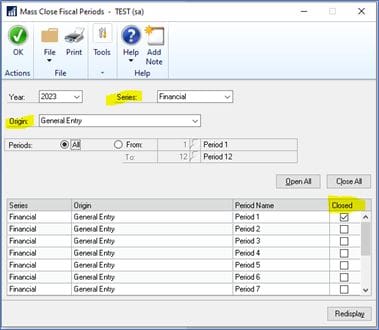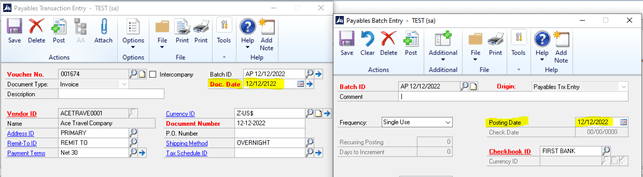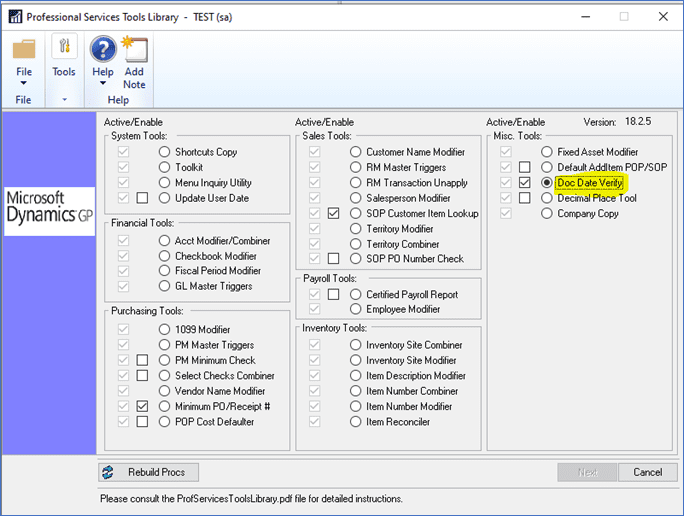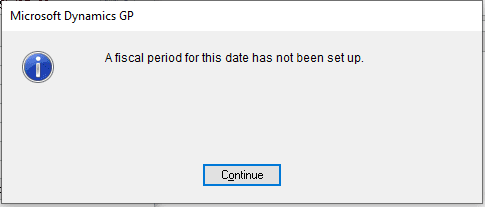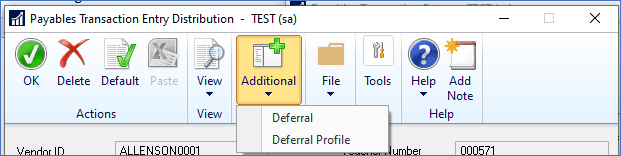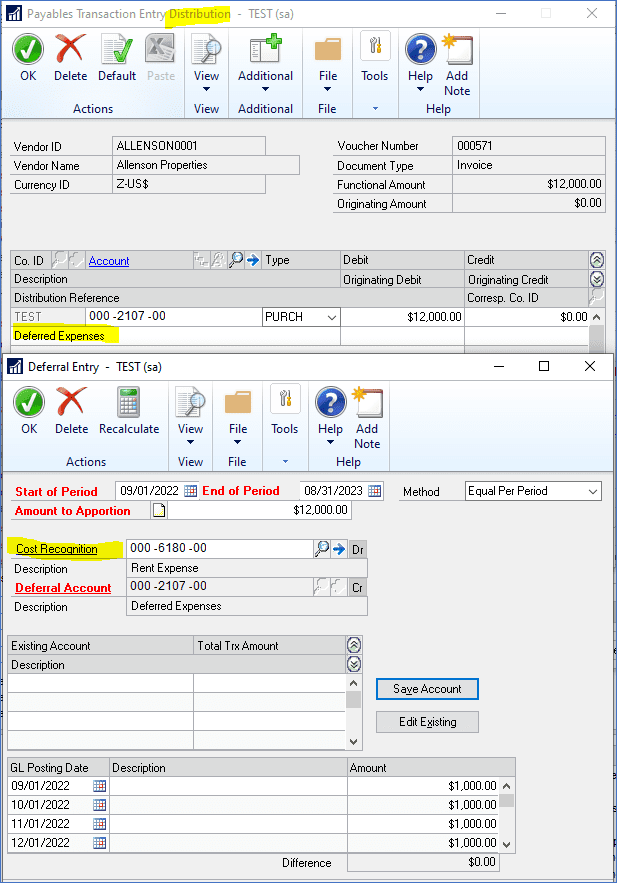Getting a ‘Maximum Users Logged In’ Message?
Do you or any of your users have trouble logging into GP sometimes because the maximum number of users are already logged in? Maybe you need to review which users are performing which tasks.
The 3 Types of Users In Dynamics GP
- Full User. This is the most common type of user. This user has full access to do anything in GP, but they are limited based on the security permissions assigned to them within GP.
- Limited User. These users can view data only, with inquires, reports and SmartLists. They cannot post transactions or change master records. PLUS, the cost of a Limited User is 80% less than the cost of a full user.
- Self Service. These users can only access the Self Service modules, which are used to enter PO requisitions, payroll expenses and timecards, and project expenses and timesheets.
You can see which users are currently logged into GP by going to Administration > Utilities > System > User Activity. Here you can remove (Delete) users who should be logged out.
Keep in mind that, with the use of refreshable Excel spreadsheets, you can have non-GP users viewing GP data outside of the system.
Need Help With GP User Licenses?
For help with your Dynamics GP user licenses, please contact us at CSSI.