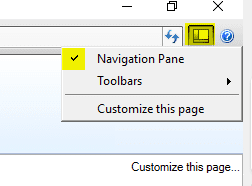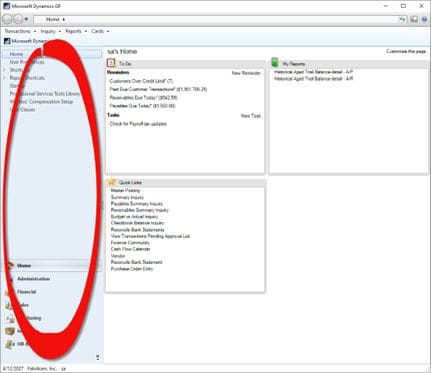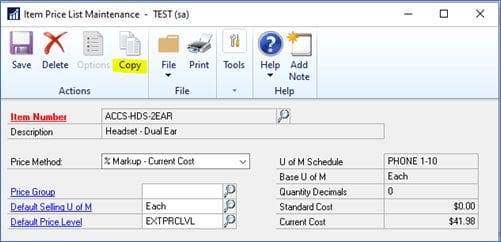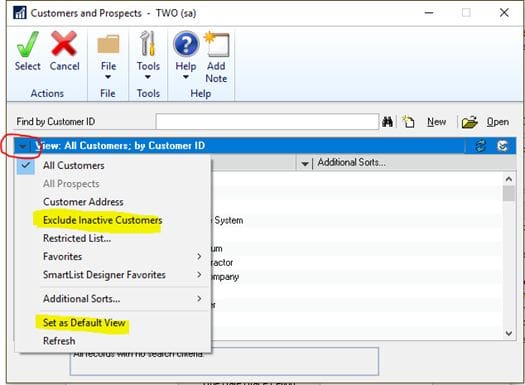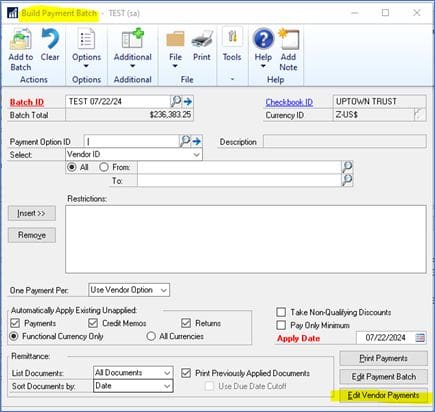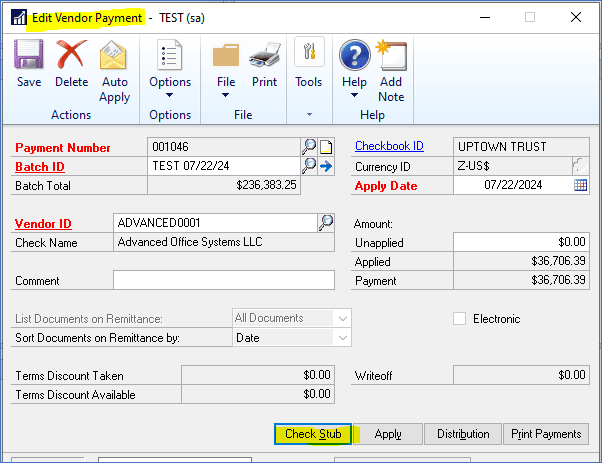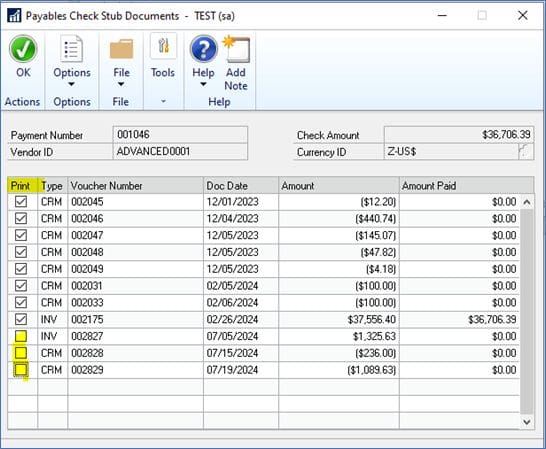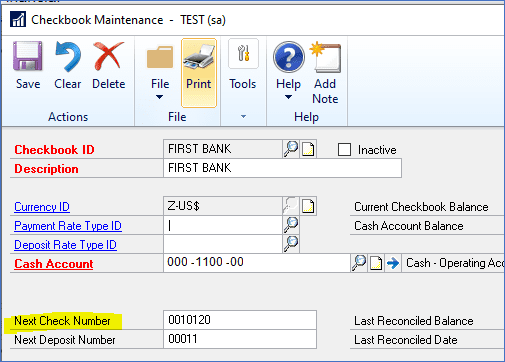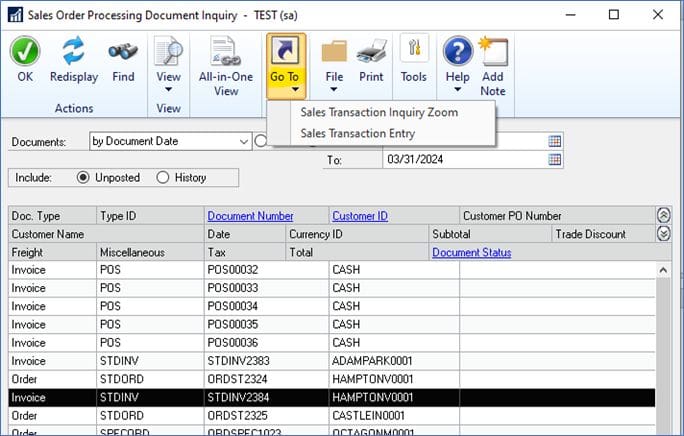2024 General Ledger Year-End Closing
Have you run your GL year-end closing routine yet? Here is a refresher on what this process does.
- Closes all Profit and Loss (P/L) account balances into Retained Earnings account(s)
- Balance Sheet account balances are rolled forward to the new year by having Balance Brought Forward (BBF) entries created.
- All open General Ledger records (GL20000) are moved to the historical table (GL30000).
- Inactive General Ledger accounts without a balance and no historical transactions are removed if you are not ‘maintaining’ inactive accounts.
- The Year that was just closed is marked as historical.
Even though you have closed the year, you can still post to that year. GP allows you to post back to the last closed year. Just be sure your Financial module is open in Fiscal Periods Setup (Microsoft Dynamics GP > Tools > Setup > Company > Fiscal Periods).
GP also allows you to reverse a year-end closing. When you reverse a historical year, the original Balance Brought Forward (BBF) journal entry gets removed from the system. Then when the year is re-closed, a new BBF entry is created. Once the year is re-opened, this allows you to post adjustments in the GL and when ready, you can re-close the year.
Need GP Support?
The GP experts at CSSI are available if you need support or training. Please contact us to discuss.