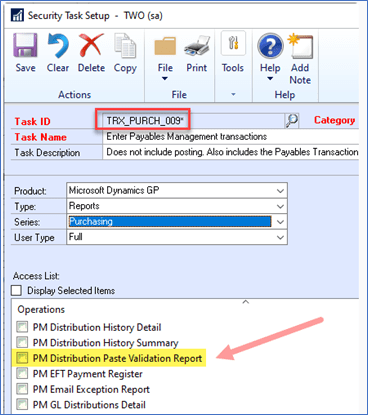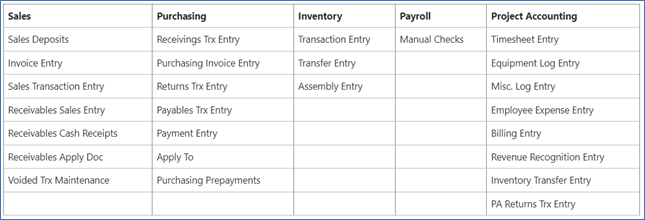GP Tips For G/L Account Setups
To be sure that your general ledger year-end closing process runs smoothly, you should confirm that any new G/L accounts added during the year were set up properly.
You can use a SmartList to do this. Open SmartList and go to Financial > Accounts. Include the “Posting Type” and “Typical Balance” columns. If either of these fields are incorrect for an account, it will not get closed correctly. For instance, if a balance sheet account is set up as a profit and loss account, the account balance will be zeroed out during year-end closing.
Also add the “Created Date” column. This way you can filter the list to only include new accounts added during the current fiscal year (as shown below in the Search window.)
To fix an account, simply double-click on that account and the Account Maintenance window will open. Make the necessary change, save the account then Refresh the SmartList.

Get Help With GP G/L Account Setups
Need support or training for GP? The team at CSSI stands ready to help you. Please contact us to discuss your GP issues.