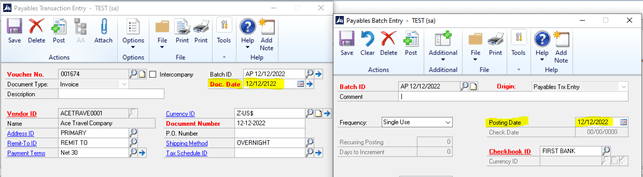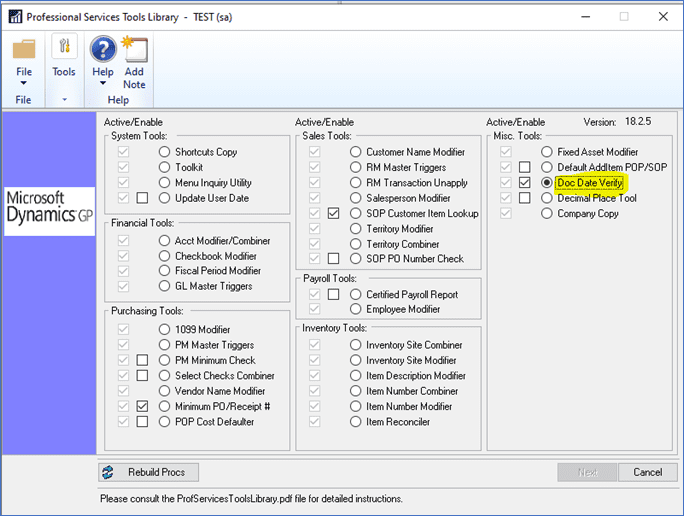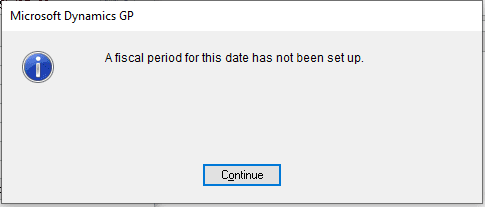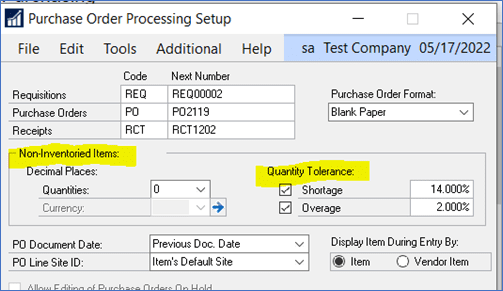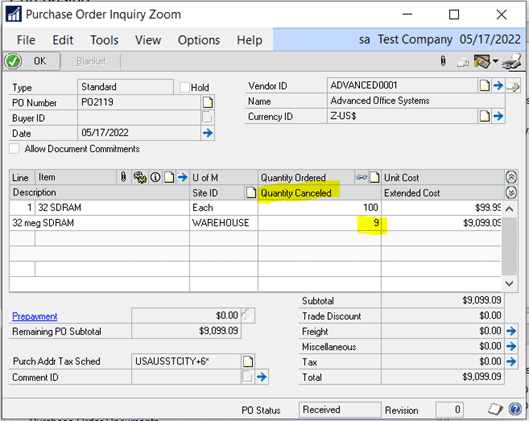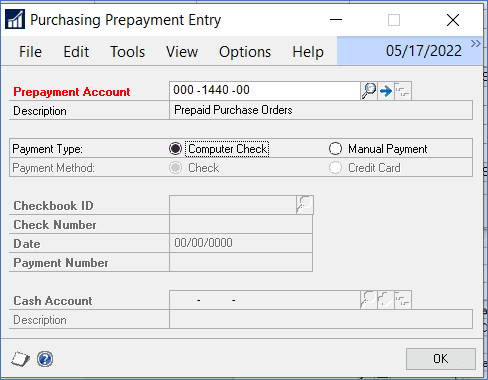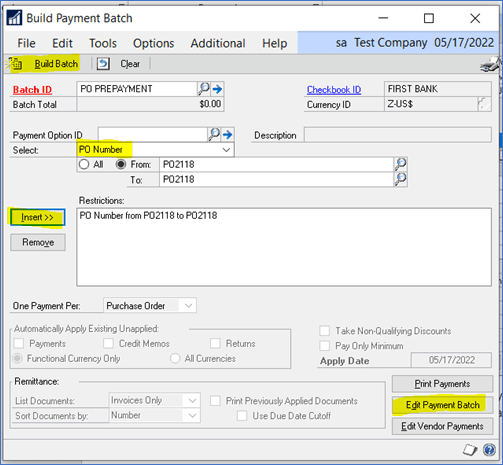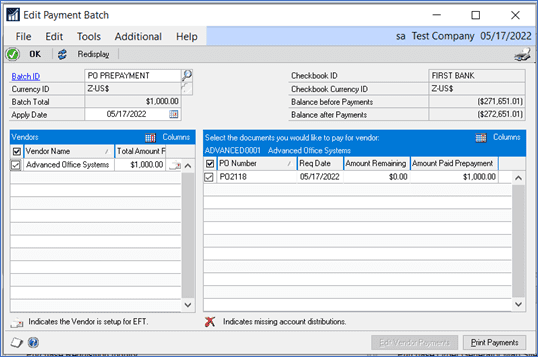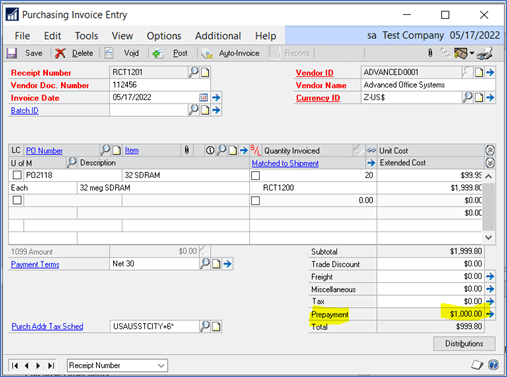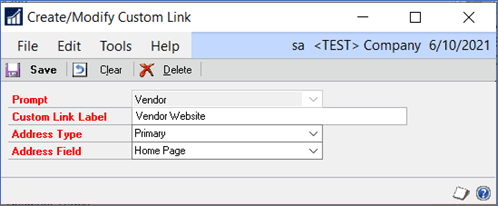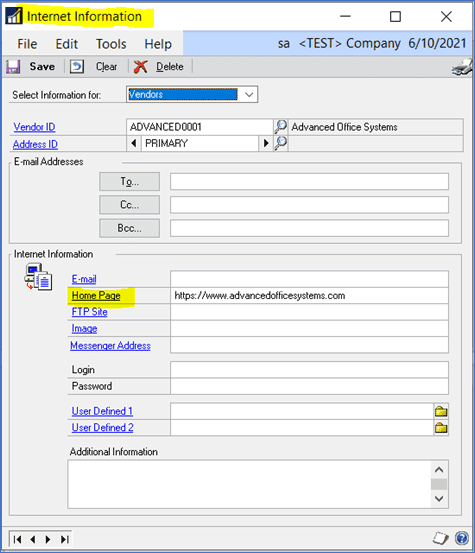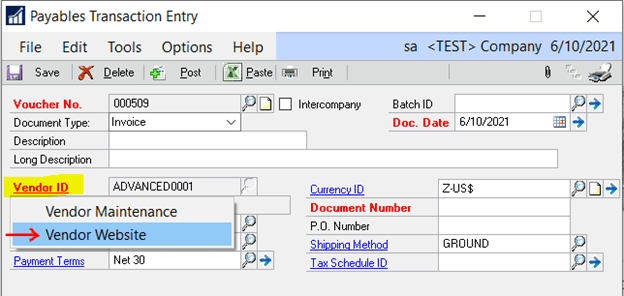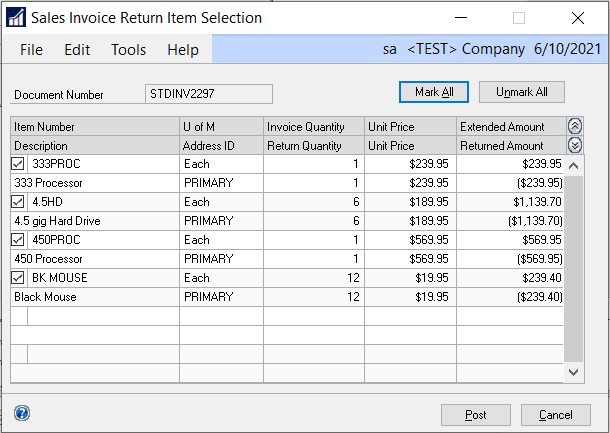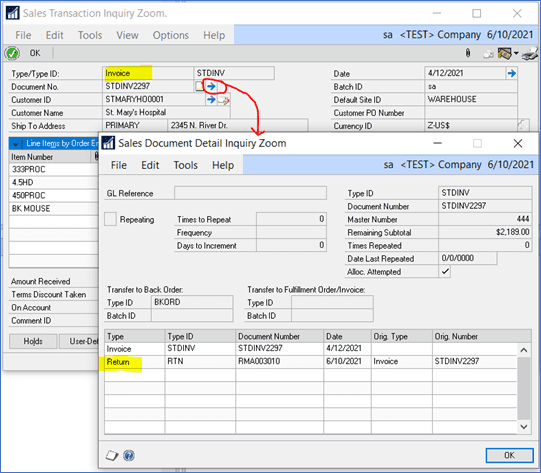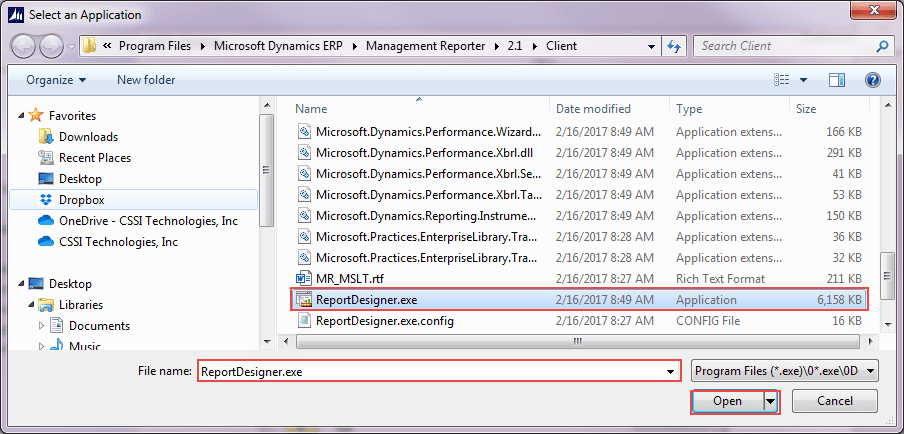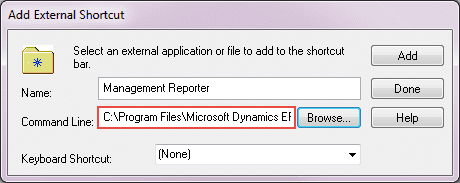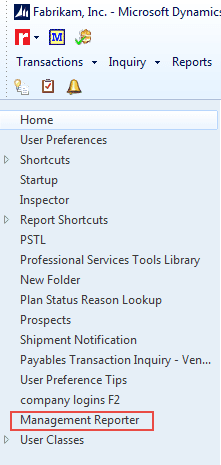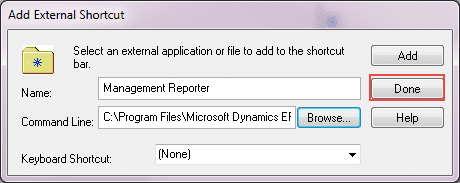Fiscal Period Closing
Did you know that Dynamics GP enables you to prevent users from posting to prior fiscal periods by closing fiscal periods? Here’s how to take advantage of the feature.
Go to Microsoft Dynamics GP > Tools > Setup > Company > Fiscal Periods.
Also be sure to close all the periods for a year that has just been closed. Because GP allows you to post back to the last closed year, you’ll want to be sure all the periods and modules are closed for that year.
You can always go back and uncheck a period to temporarily reopen it.
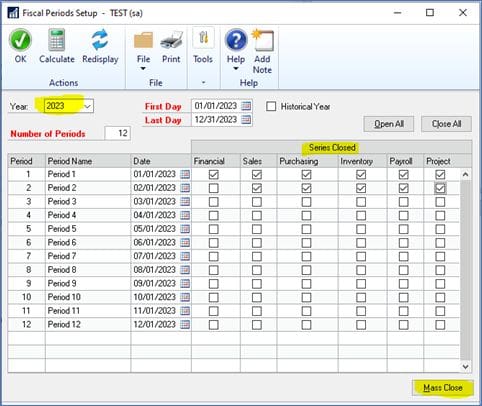
You also have the ability to leave just one particular type of transaction open. Click on the Mass Close button (highlighted above). Select a Series and Origin and reopen a period for just that transaction type.
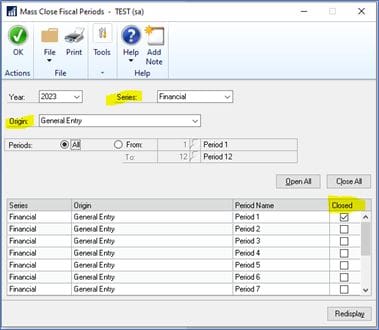
Need GP Support?
Do you need help in implementing GP features or training your team? Contact CSSI for GP help today.