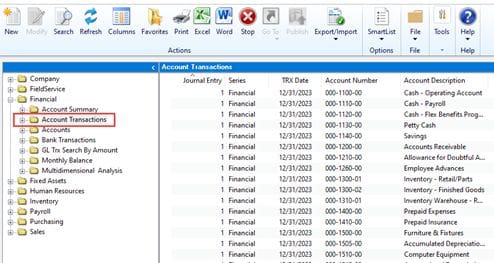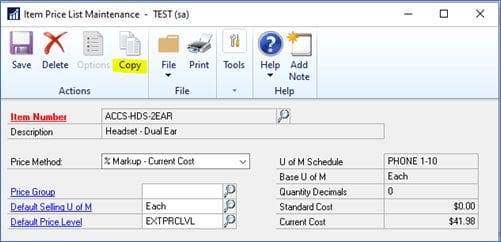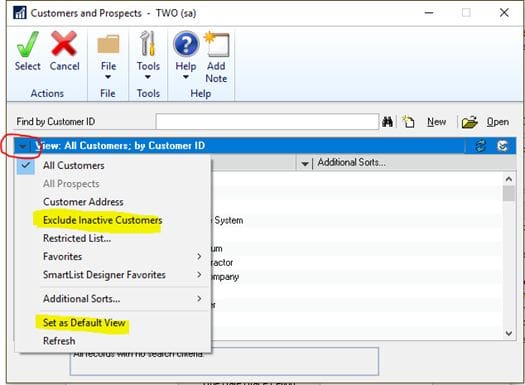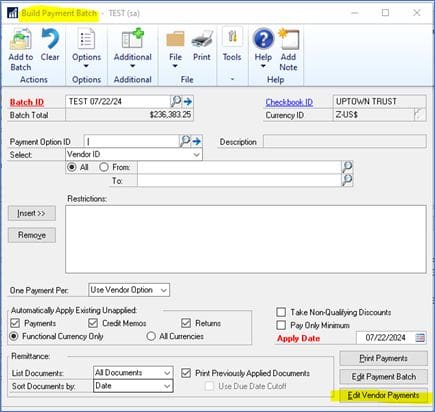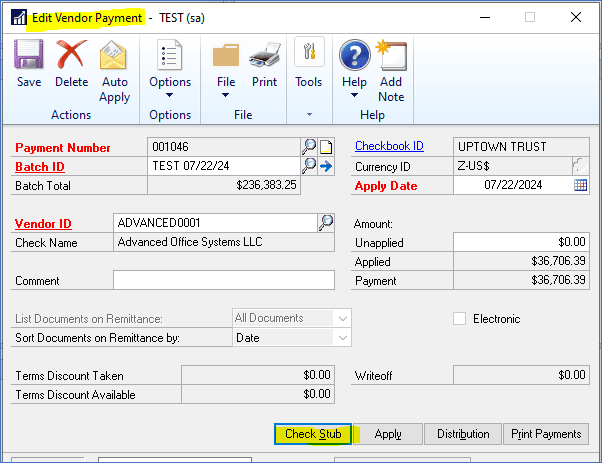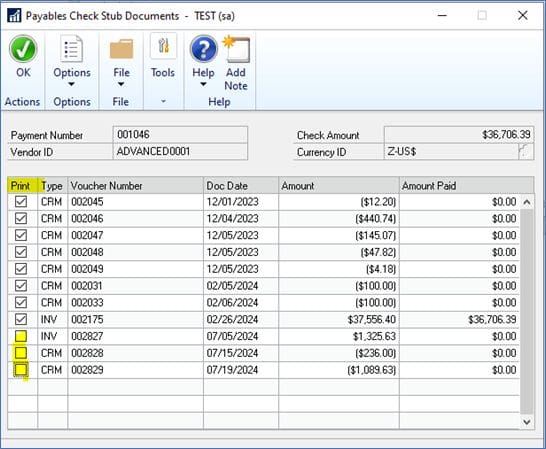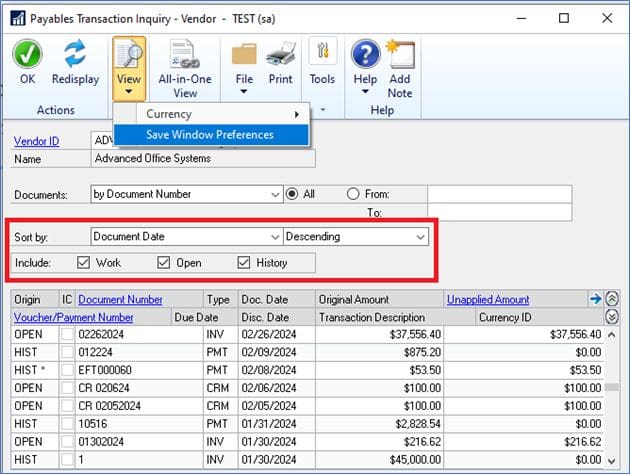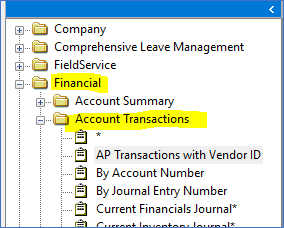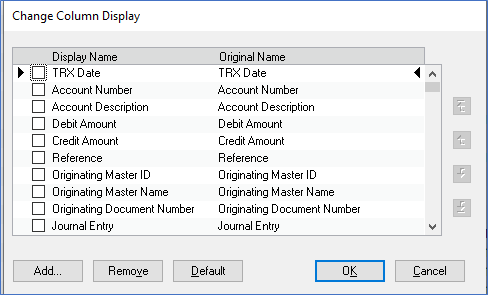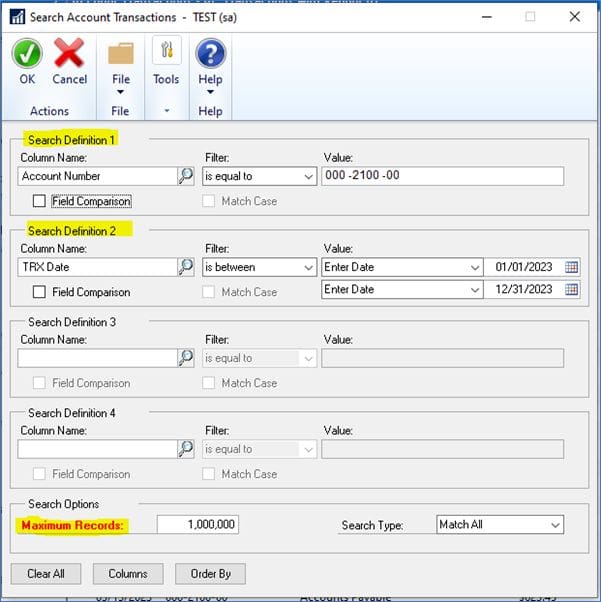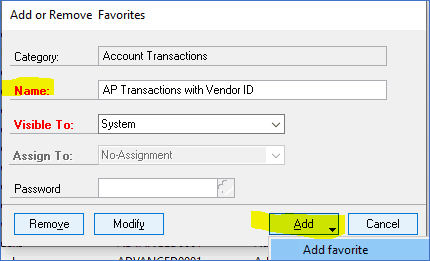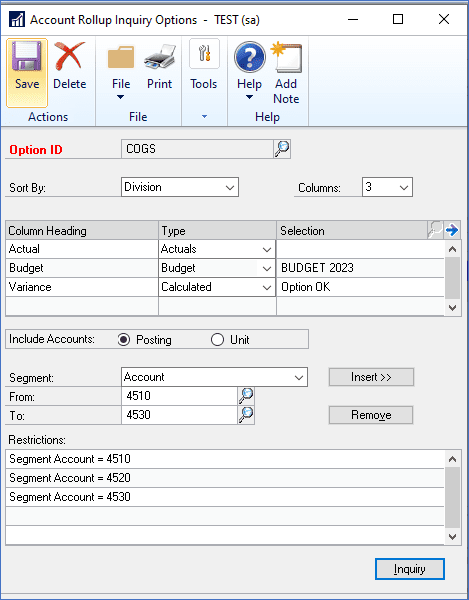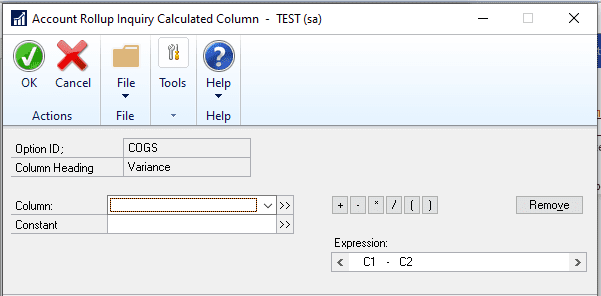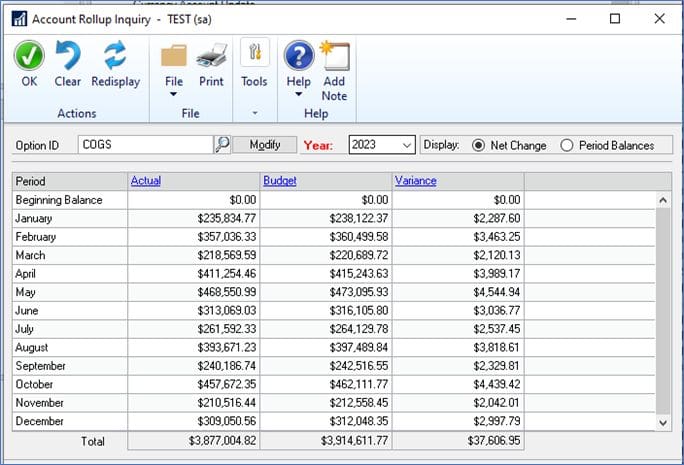Microsoft GP Support Ending in 2031
October 2024 – After selling and supporting Microsoft Dynamics GP for over 25 years, we at CSSI Technologies are saddened to report that Microsoft has just announced a multi-year timeline for ending its support of GP in 2031. Let us begin by saying that CSSI remains committed to supporting our Dynamics GP customers. The same is true for the industry partners and add-on developers who make GP such a great product.
The most important message is: Don’t panic! There is plenty of time to think about any ‘next steps’, and we must also note that Microsoft has repeatedly tried to end GP in the past, only to fail because the 40,000+ companies (in the US alone!) which use GP refused to move to what they perceived as substandard products. This history may again repeat itself.
Microsoft’s Timeline for Ending GP Security Updates
Below is Microsoft’s official timeline for the sunsetting of Dynamics GP:
- April 1, 2025: No new sales of Perpetual licenses. New Subscription licenses continue for 1 more year.
- April 1, 2026: No new customer sales for any type of license (Perpetual or Subscription).
- September 30, 2029: End of product enhancements, regulatory (tax) updates, service packs and technical support.
- April 30, 2031: End of security updates.
What to expect in the leadup to 2029?
Microsoft’s development and support of GP will continue through Sept. 2029.
GP remains business-as-usual until then. You can still submit and vote for product suggestions for features you would like to see added in the next few years. There are hundreds of ideas here, grouped into 30 categories. Vote on existing suggestions and/or submit your own.
What happens in Sept. 2029 and beyond?
After product support and enhancement stops in September 2029, the only Microsoft support available with be specifically for security updates and hotfixes. Microsoft will end security updates and fixes in April 2031.
But wait… that doesn’t necessarily mean the end.
GP is very mature and stable. Even after Microsoft’s technical support ceases, GP will continue to be a very functional system for those customers who wish to keep using it.
As time goes on after 2031, it is possible that changes in the Windows and Windows Server operating systems, SQL Server, Exchange Server and Microsoft Office platforms may cause problems. However, we are seeing some early indications that members of the GP ecosystem may step in to play a role and resolve these problems. We will keep you posted as we learn more.
What are Microsoft’s intentions?
Microsoft has made announcements like this before, and each time, the Dynamics GP community has continued to thrive. CSSI uses Dynamics GP itself, so we understand its importance to you. Your GP system is more than just software—it’s the backbone of your business. It’s where your finances, operations, and decision-making converge. We know that many of you rely on a mix of third-party add-ons and customizations to run your business.
Microsoft is going to try to convince GP users to quickly ‘migrate’ to Business Central, its newer subscription-only product. Microsoft loves the subscription model, since once your business is committed to Business Central, you will be defenseless against any and all future subscription price increases.
We advise caution for now, for these reasons:
- Business Central is hard-pressed to replace the stability and deep, vertical functionality that GP and its community of ISV Solutions has come to offer over years of maturation. If GP is working well for you, be cautious about moving to software which may not work as well for your business.
- We are concerned that Microsoft is downplaying the complexity and expense of a Business Central implementation, particularly for heavily-customized GP users. The time and expense of moving should be closely examined and reality-checked by anyone considering a move.
- Be aware that Microsoft has a history of attracting users to new software platforms with low pricing, and then increasing the price once customers face barriers to exit. Once you are locked into the subscription model, you will largely be at Microsoft’s pricing mercy.
CSSI Technologies will continue to support GP
If you’re worried that this announcement marks the definitive end of GP, don’t panic. We’ve been through these waves of uncertainty before when Microsoft tried to convince GP users to migrate to other systems. However, GP customers have continued to use and depend on their systems for 5, 10, even 15 years after Microsoft’s previous “end-of-life” dates. It is possible that this pattern may continue well past 2031.
CSSI remains committed to supporting Dynamics GP.
With a runway of 7 years, you don’t need to feel pressure to take hasty action. As we learn more about this developing situation, we will keep you informed. So please watch our monthly GP newsletters for updates.
Please let the team at CSSI Technologies know if you have questions!