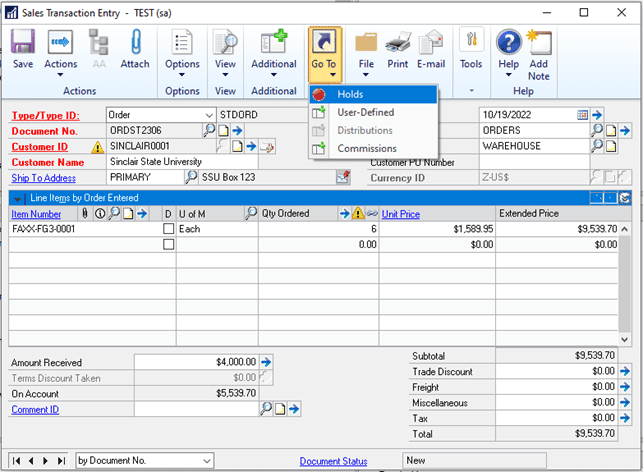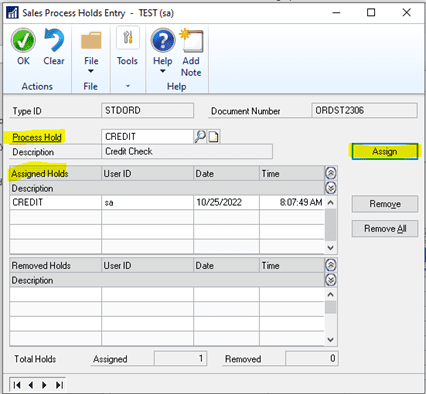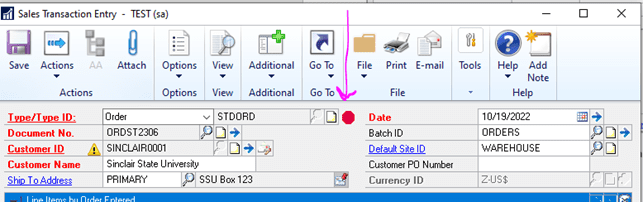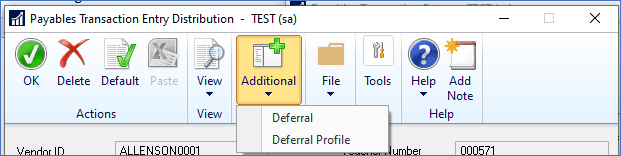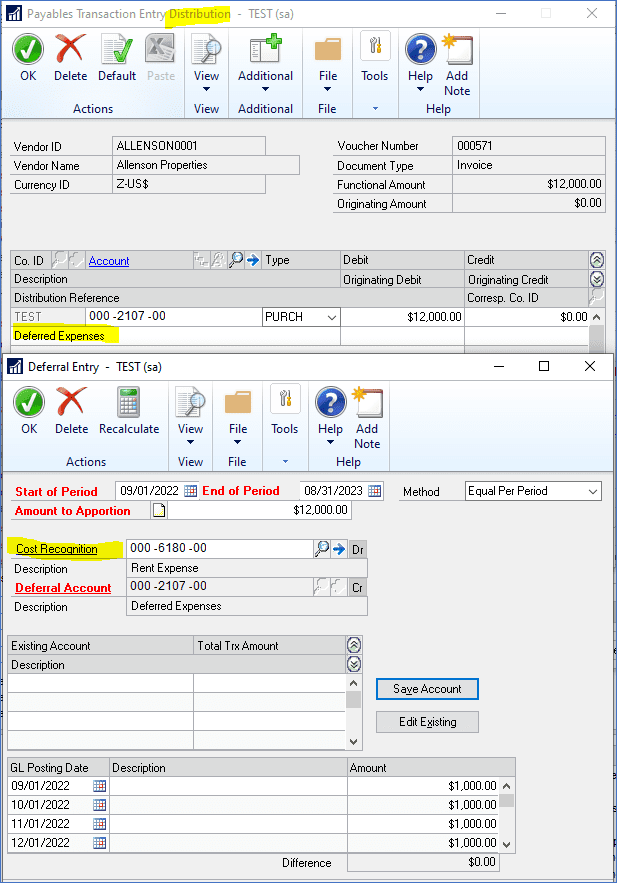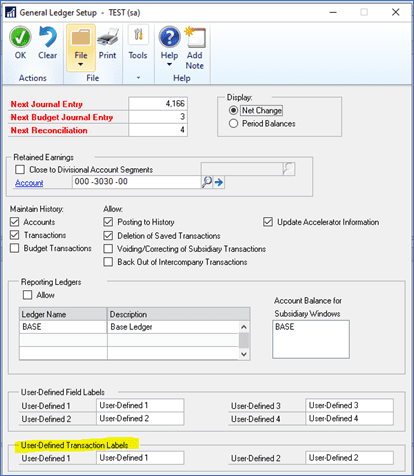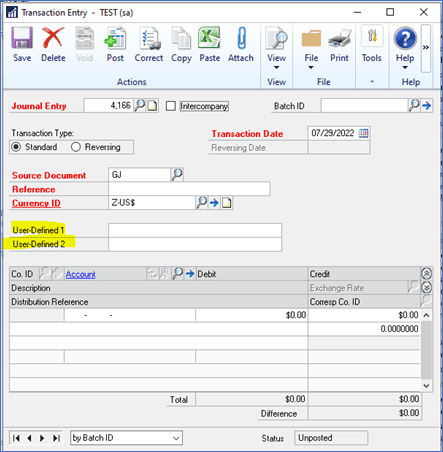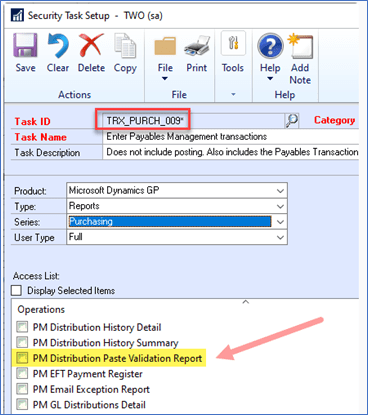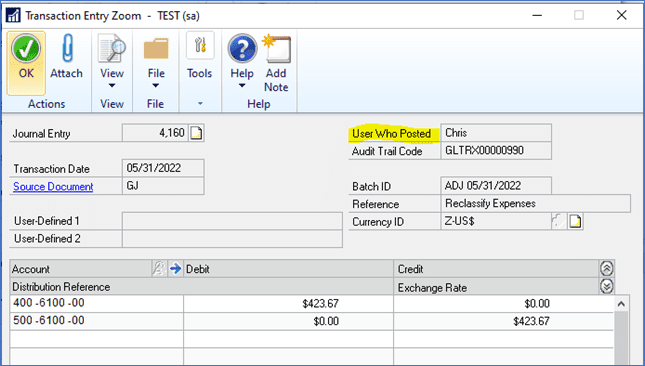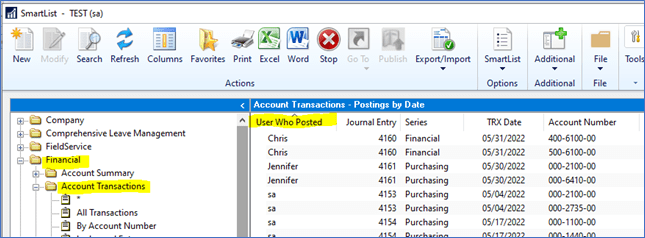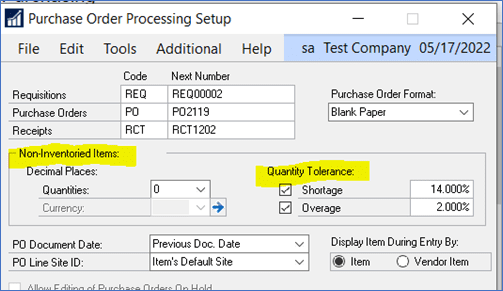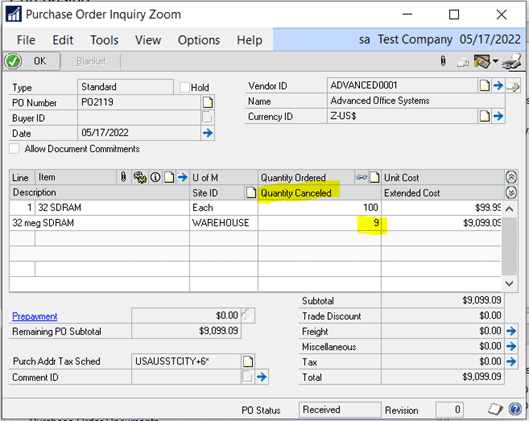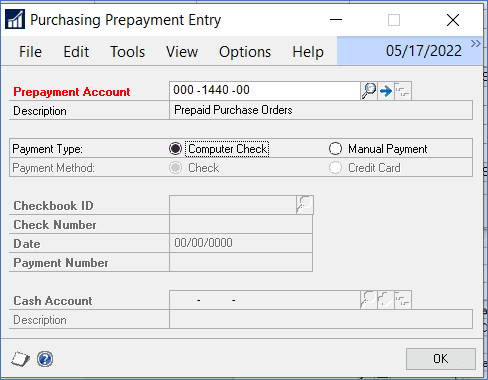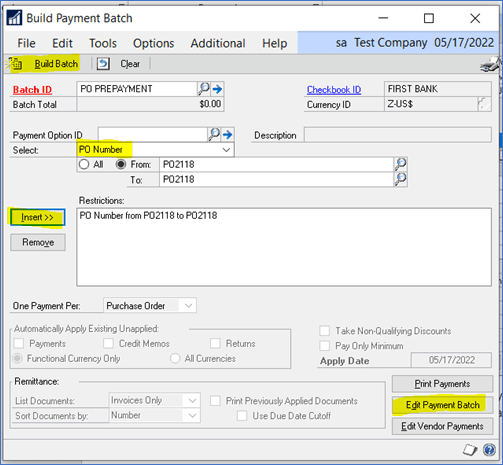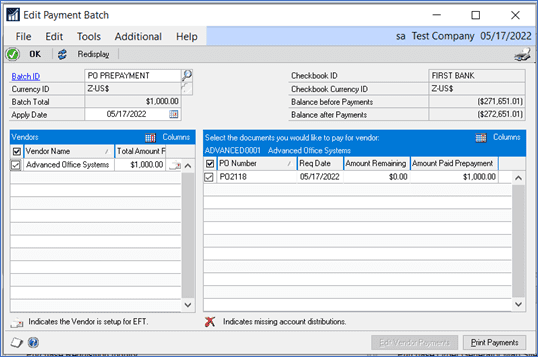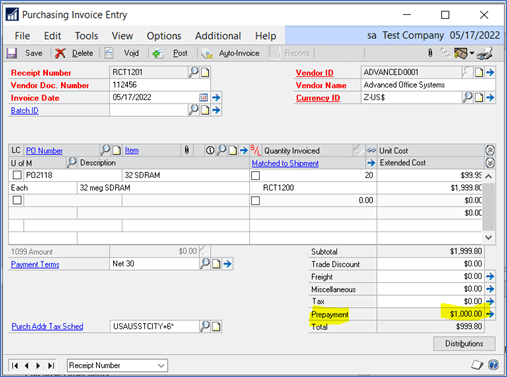Dynamics GP 18.5 Has Been Released
As you may know, Microsoft has adopted a strategy of an annual release for GP. The latest version of Microsoft Dynamics GP is compatible with Windows 11, Windows Server 2022 and SQL 2022. It’s time to review whether you should upgrade to the latest version of GP. We have included a partial list of new features below.
Are You Ready To Upgrade Dynamics GP?
- Which version of Dynamics GP (formerly Great Plains) are you currently running? If you are running a current version of GP, you’ll be able to upgrade straight to 18.5, the new version. However, if you have fallen behind and are running older versions or haven’t upgraded in a few years, you may have to upgrade in more than 1 ‘jumps’.
- Are you current on Microsoft support? Paying your annual support to Microsoft entitles you to upgrades. Your only cost to upgrade would consist of the CSSI support and professional services you utilize.
- Do you utilize 3rd party add-ons? Are they ready for upgrade?If you use 3rd party add-on products, it’s important to check to see if they are compatible with GP 18.5. CSSI can help you with this process as we plan your upgrade.
Why Upgrade GP for 2023?
Some of the new features include:
- Summary Display in Bank Rec for EFT
- Filter selected Navigation lists
- Payables 1099-NEC form prints with lines and boxes
- Print Cash Receipts and email
- Print and email SOP and POP documents at the same time
- Credit Card Payment post in Summary to Bank Rec
- Auto Post batches once Email Approval Workflow is completed
- Schedule times to run Checklinks
Contact CSSI To Discuss Your Upgrade to GP 18.5
To talk about your upgrade to GP 18.5, new features of interest to you, and a path to update, please contact CSSI.