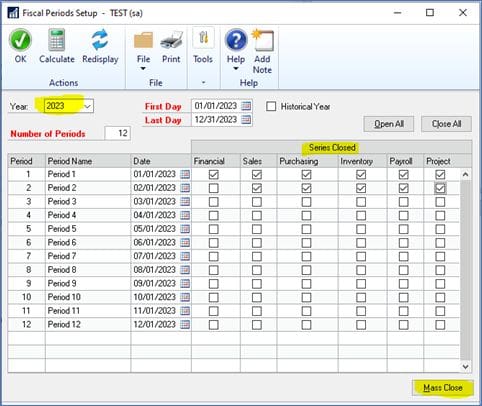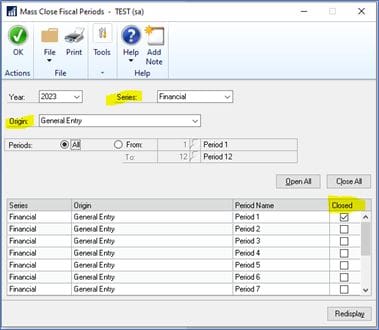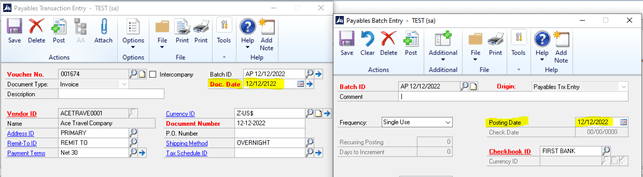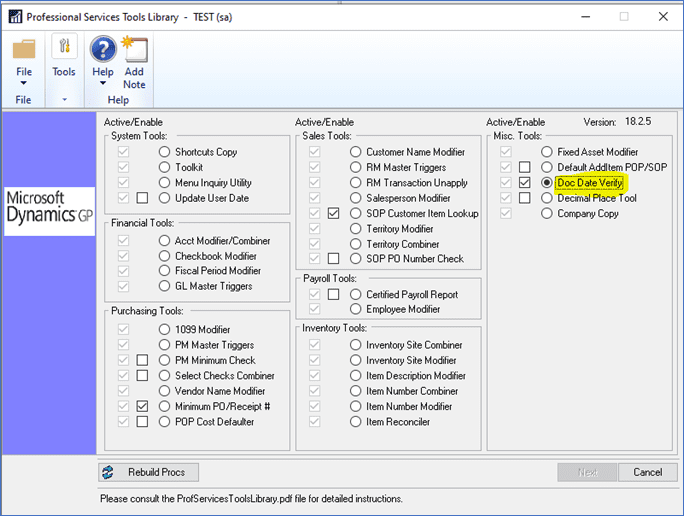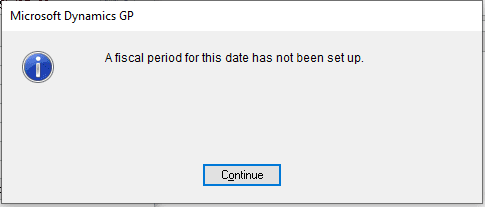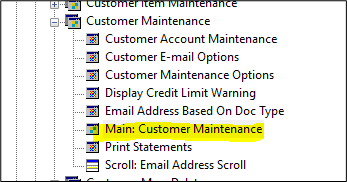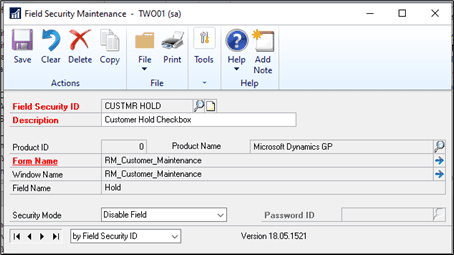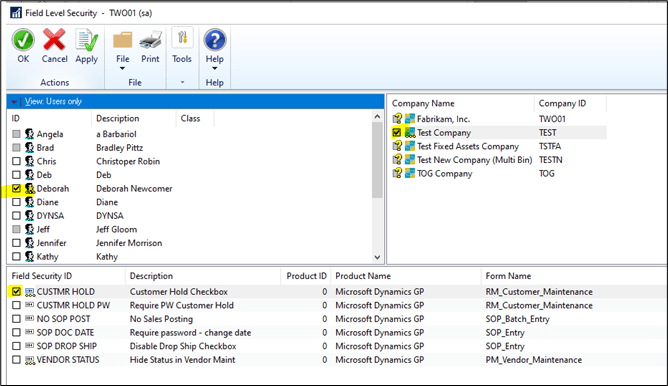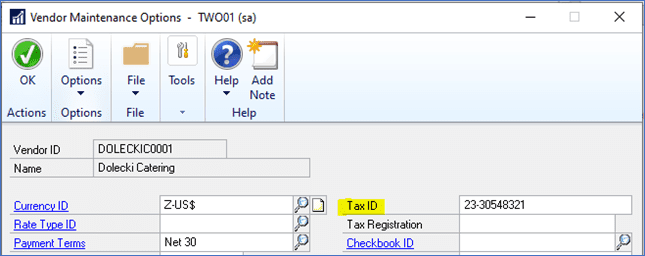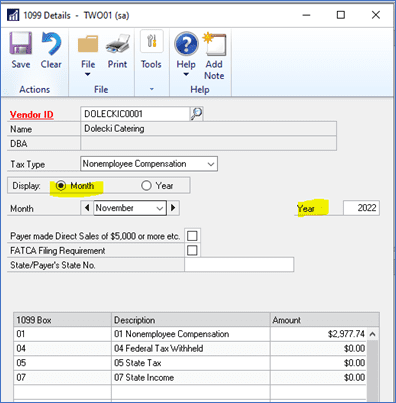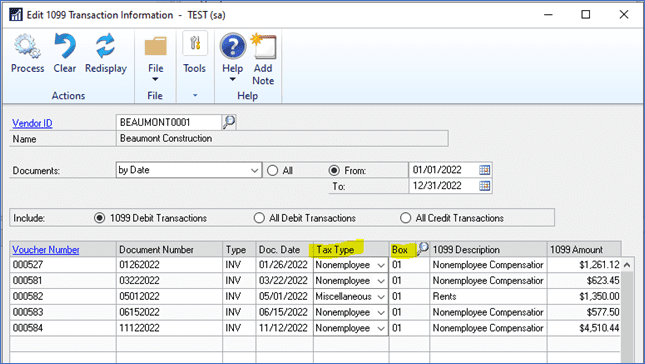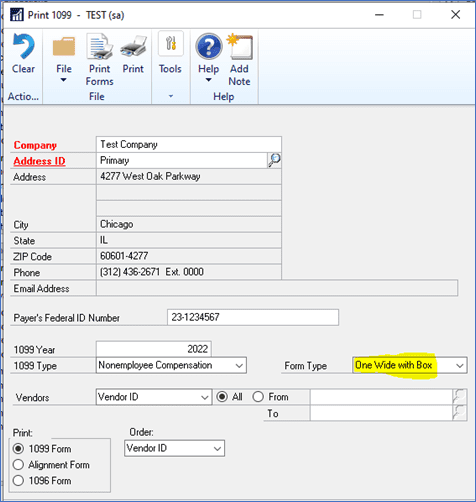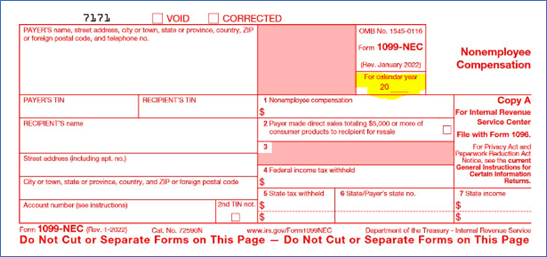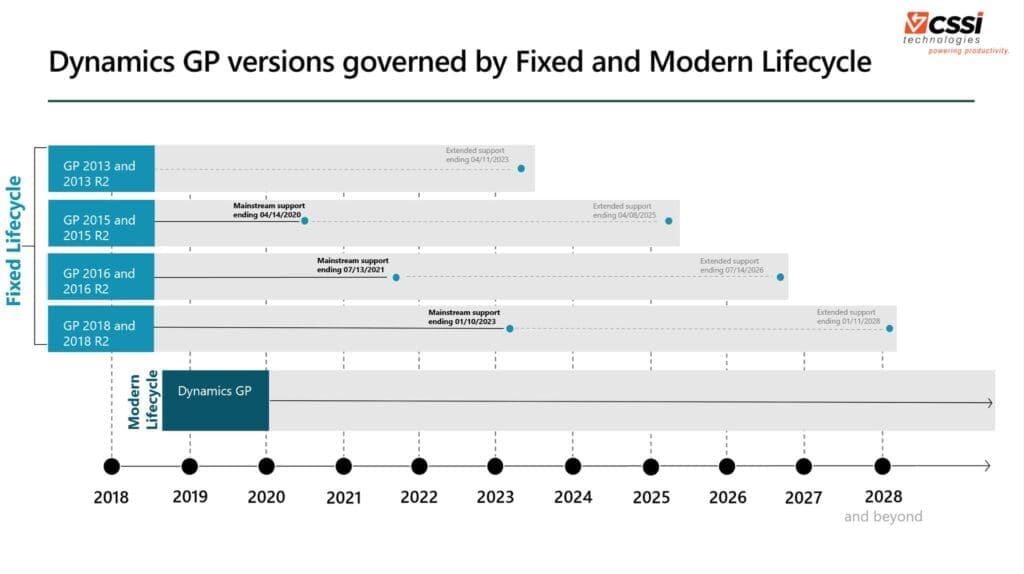Dealing With Vendor Rebates & Refunds in GP
Here’s an easy way to handle cash received from a vendor, whether it’s a vendor rebate or a refund of an overpayment. Use the Return document type in Payables Transaction Entry.
Go to Purchasing > Transactions > Transaction Entry and change the Document Type to Return. Fill in all the header information as usual: Document Date, Vendor ID, Document Number, etc.
Enter the amount received from the vendor in both the Returns and the Check fields.
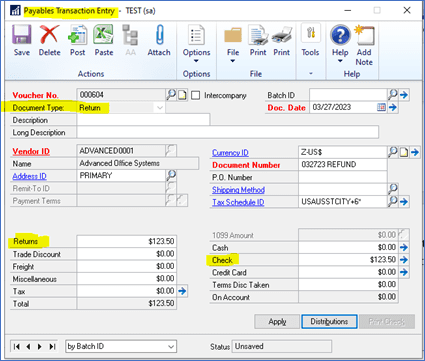
Once you tab off the Check field, the Payables Check Entry window opens where you select which Checkbook ID this payment will be deposited in. You can also enter the vendor’s check number here. Click on OK when finished.
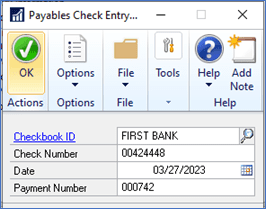
Then, click on the Distributions window to verify the GL accounts that will be posted to. The CASH account defaults from the Checkbook ID selected above. The PURCH account defaults from the Purchases account assigned to the vendor but it can be changed. (Never change the CASH GL account as it’s assigned to the checkbook.)
Once the return is posted, it will be waiting to be deposited in the Bank Deposit Entry window.
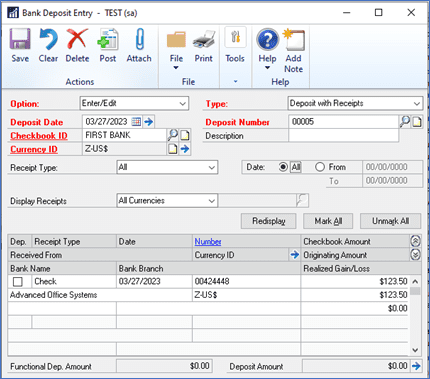
You can see in the Payables Transaction Inquiry window that the Return transaction has been fully applied and, therefore, moved directly to History.
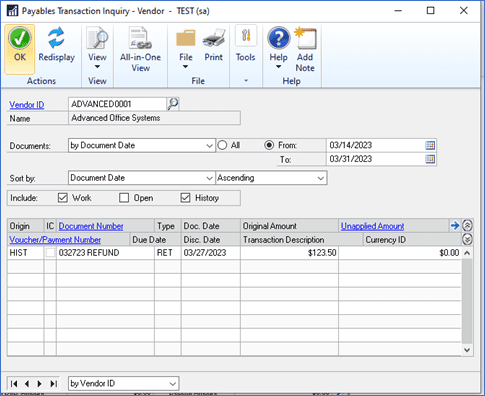
Need GP Help?
For additional help and training with GP, please contact CSSI.