Using GP Safe Pay (Positive Pay)
This is a repeat of a tip we published in February of 2022 but, with the rise in the number of check fraud cases, this may be a good time to start using Safe Pay (also known as Positive Pay).
Microsoft Dynamics GP has this built-in tool to assist in the prevention of check and ACH fraud. It’s a process that involves creating a file of payables payments (checks and EFT’s) that you submit to your bank.
Any payments presented to your bank are compared to your company’s issued Safe Pay file. If a payment does not match the information in the file, your bank will contact you for authorization.
If you do not see this option in your GP, then it either needs to be installed and/or registered.
It requires a few setup steps. You first need to contact your bank to confirm that they offer this service and then ask them for file specifications. This file format gets created in GP by going to Financial > Routines > Safe Pay > Configurator, where you select an Output file Type and define the types of records lines and record fields per line.

Next, go to Financial > Routines > Safe Pay > Upload Maintenance. Select the Bank Upload ID (Bank Format) that was created in the first step. Link it to a Bank ID and a Checkbook ID. Select the Upload Filename and Path where you want the file to be created. The same file name will be used every time. (The file gets overwritten each time you create a new file. Have no fear, though, you can always recreate a file from history.)
If you are using EFT processing in GP, be sure to check the “Include EFT Transactions” checkbox at the bottom of the window.
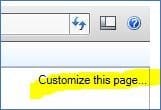
Once you are ready to create a Safe Pay file, after you have posted a batch of payments, go to Financial > Routines > Safe Pay >Transaction Upload. Select the Bank Upload ID. Enter a Last Upload Date and Upload Cutoff Date. Click on the Load/Reload Transactions button. The payments to be included in the file will appear. Click on Upload to create the file.
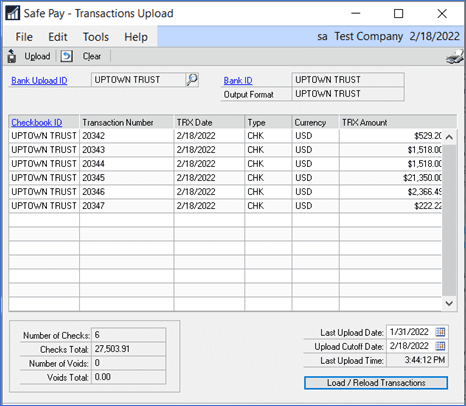
Click on Proceed when the window below appears.
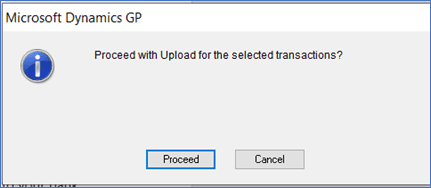
Click on OK again.
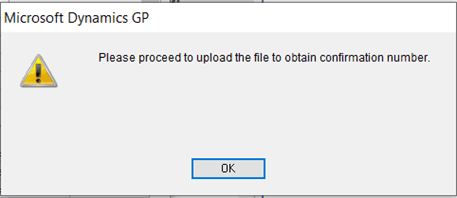
If your bank provides you with a confirmation number when the file is submitted, you can enter that in the next window. If you do not have a confirmation number, just enter any number then click on Successful.
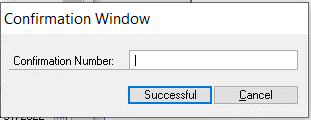
You can then print a report listing all the payments that were included in the file.
To recreate a Safe Pay file, go to Financial > Routines > Safe Pay >Transactions History. Select your Bank Upload ID. Click on the left and right arrows to scroll through previously created uploads. Click on the Upload button the recreate the file.
Need More GP Support?
For more helpful Dynamics GP support, contact the pros at CSSI. We’d be happy to help. Get GP help here.

