Did you know that you can automatically create a sales return order for a previously invoiced sales transaction in Dynamics GP? This process will automatically pull in all the items and costs from the original posted sales invoice, eliminating the need to manually key in all the data – it’s a great tip for improving your sales order processing and sales return process.
Here’s how to create a sales return from a posted invoice in GP
1) Open the Sales Transaction Entry window (Sales > Transactions > Sales Transaction Entry)
2) Select Return for the Type
3) Click on Additional > Create Return

4) Select a Type ID, Customer ID and the original Sales Document (Invoice)

5) Once you select the Sales Document, the Sales Invoice Return Item Selection window opens where you can select the Item(s) to be returned. You can use the Mark All button to select all items. Click on Post. (This won’t actually post to the modules yet – it’s merely “posting” the selected items into the new Return transaction.)
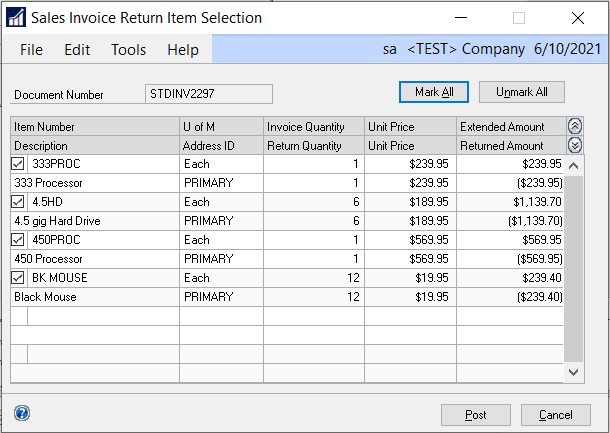
6) A window will pop up displaying the number of the new Return document. Click on OK.
7) You will now see your new Return transaction. You may edit any fields as necessary.
8) Post the transaction (or the Batch, if is was saved in a batch)
9) This process will not automatically apply the return to the invoice, though. You’ll still need to use the Apply Sales Documents window to do that.
10) BUT, when you drill down to either document (the original invoice or the return) and click on the blue arrow to the right of Document No, you can see the two linked document numbers.
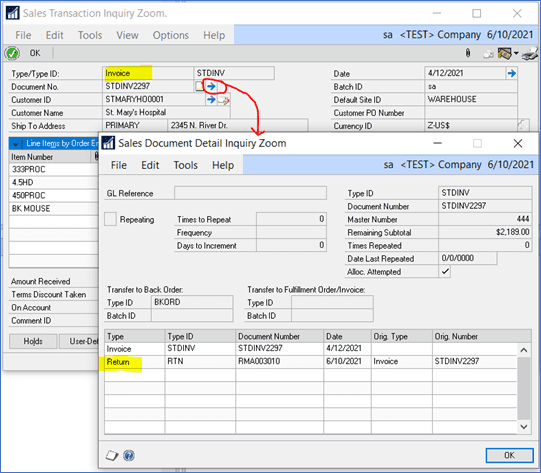
Ready to create sales return from posted invoice in GP? We hope you found this tip useful. Need Dynamics GP support? The experienced GP consultants at CSSI are here to help. Contact us to get started.

